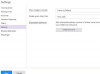Diagramy internetowe dają widok z lotu ptaka na każdy złożony system.
Źródło obrazu: ferlistockphoto/iStock/Getty Images
Diagramy internetowe są przydatnym narzędziem, gdy trzeba cofnąć się i spojrzeć na szerszy obraz. Niezależnie od tego, czy planujesz witrynę internetową, aplikację internetową, czy inny złożony system lub zestaw pomysłów, diagram sieciowy ilustruje relacje między obiektami i może pokazywać niedociągnięcia w Twoim planie. Zamiast inwestować w kosztowną aplikację, możesz utworzyć profesjonalny diagram sieci Web za pomocą pakietu Microsoft Office 2013. Ponieważ diagram sieci Web to przede wszystkim pomoc wizualna, ogranicz etykiety diagramu do dwóch lub trzech słów i używaj kształtów i kolorów do identyfikowania składników diagramu.
Krok 1
Otwórz pusty dokument w programie Microsoft Word. Kliknij kartę „Wstaw” i wybierz „Kształty” z grupy Ilustracje. Możesz także rysować diagramy sieci Web w programie Excel lub PowerPoint.
Wideo dnia
Krok 2
Wybierz kształt pierwszego obiektu. Możesz użyć tego samego kształtu dla każdego obiektu lub użyć różnych kształtów dla różnych typów obiektów. Jeśli na przykład masz diagram przedstawiający witrynę internetową, możesz użyć prostokątów dla stron internetowych, zaokrąglonych prostokątów dla strony sprzedażowe i kręgi dla różnych rodzajów źródeł ruchu, takich jak linki e-mail, media społecznościowe lub inne strony internetowe.
Krok 3
Przeciągnij kursor na stronę, na której ma się pojawić pierwszy obiekt. Przytrzymaj klawisz „Shift” podczas przeciągania kursora, aby utworzyć idealny kwadrat lub okrąg. W przypadku diagramu witryny powinna to być strona główna witryny, umieszczona w górnej części strony. Jeśli rysujesz diagram, aby pokazać inny proces, możesz umieścić główny obiekt na środku strony, aby móc wokół niego rysować łączące się obiekty.
Krok 4
Zmodyfikuj kolor i obramowanie kształtu, klikając opcje w sekcji Styl kształtów na pasku narzędzi. Kliknij prawym przyciskiem myszy kształt, aby go skopiować, a następnie kliknij prawym przyciskiem myszy w dowolnym innym miejscu strony, aby wkleić duplikat.
Krok 5
W razie potrzeby dodaj dodatkowe kształty. Przeciągnij kształty, aby przenieść je na stronie. Diagram witryny zwykle wygląda jak piramida ze stroną główną na górze. Umieść strony kategorii głównej pod stroną główną, a strony z treścią pod każdą kategorią. Umieść źródła ruchu przychodzącego nad stroną główną lub z prawej lub lewej strony.
Krok 6
Zmień rozmiar kształtu, klikając go i przeciągając dowolny punkt kontrolny na jego krawędzi. Przytrzymaj klawisz „Shift” podczas przeciągania, jeśli chcesz, aby kształt zachował proporcje.
Krok 7
Kliknij prawym przyciskiem myszy każdy kształt, wybierz „Dodaj tekst”, a następnie wpisz nazwę obiektu. Aby zmienić styl tekstu, zaznacz tekst, kliknij go prawym przyciskiem myszy i użyj opcji formatowania, które pojawiają się w wyskakującym menu. Możesz też użyć stylów, które pojawiają się w sekcji Style paska narzędzi.
Krok 8
Kliknij menu „Wstaw”, wybierz „Kształty”, a następnie wybierz linię z sekcji Linie. Kliknij pierwszy utworzony obiekt i przeciągnij kursor na dowolny inny obiekt, aby utworzyć między nimi linię łącznika. Jeśli wybierzesz linię łącznika – te z kątami prostymi – możesz dostosować kształt linii, przeciągając środkowy punkt kontrolny. Zmień kolor linii, klikając menu „Kontur kształtu” w sekcji Style kształtów paska narzędzi.
Krok 9
W razie potrzeby narysuj dodatkowe linie między kształtami na stronie. Wszelkie kształty lub linie, których ostatnio używałeś, pojawiają się po prawej stronie paska narzędzi, dzięki czemu możesz wybierać stamtąd zamiast klikać menu „Wstaw” za każdym razem, gdy chcesz dodać nową linię.
Wskazówka
Jeśli tworzysz diagram gotowej witryny internetowej, użyj miniaturek każdej strony na diagramie, a nie ogólnych kształtów. Otwórz stronę w przeglądarce, a następnie pomniejsz do 25 procent. Naciśnij „Alt-PrtScn”, aby skopiować obraz okna przeglądarki do schowka i wkleić go do dowolnego edytora zdjęć, aby go przyciąć. Zamiast wstawiać kształty, wybierz „Obraz” z menu wstawiania i wstaw te zdjęcia. Aby dodać etykiety do każdego obrazu, wstaw pole tekstowe nad miniaturą.
Możesz także tworzyć podstawowe diagramy internetowe za pomocą programu PowerPoint Online. Wersje Office Online programów Word i Excel nie oferują opcji tworzenia kształtów.