Codzienne opcje wiadomości w Yahoo Mail są wyświetlane na paskach menu w skrzynce odbiorczej i na ekranie tworzenia. Obejmują one opcje postępowania z poszczególnymi wiadomościami i składem — usuwanie wiadomości e-mail, przenoszenie wiadomości e-mail, zmiana stylu tekstu i tak dalej. Opcje, które wpływają na działanie całego konta – podpisy, filtry, opcje bezpieczeństwa itp. -- otwórz ekran Ustawienia.
Opcje wiadomości
Opcje poczty Yahoo do pracy z określonymi przychodzącymi wiadomościami e-mail są wyświetlane na pasku menu w skrzynce odbiorczej. Aby sformatować wychodzące wiadomości e-mail, użyj paska narzędzi pod wiadomością na ekranie tworzenia.
Wideo dnia
Opcje poczty w skrzynce odbiorczej
Aby pracować z wiadomościami w skrzynce odbiorczej, sprawdź co najmniej jeden e-mail i wybierz opcję z paska menu, aby Kasować, Ruszaj się lub oznacz wiadomości jako spam. Aby uzyskać inne opcje, takie jak oznaczenie wiadomości jako nieprzeczytanej, kliknij Więcej.
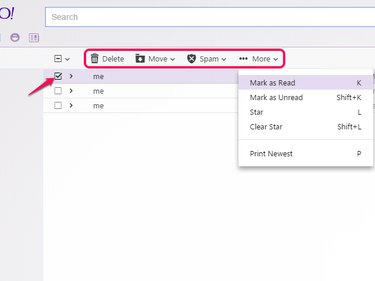
Ten pasek menu pojawia się również podczas czytania wiadomości e-mail.
Źródło obrazu: Zdjęcie dzięki uprzejmości Yahoo
Opcje formatowania
Pod obszarem kompozycji w wychodzącej wiadomości e-mail znajdziesz opcje formatowania tekstu. Kliknij Tt zmienić czcionkę lub rozmiar tekstu, b pogrubić, i kursywa lub A zmienić kolory. Te opcje dotyczą tylko bieżącej wiadomości e-mail: zaznacz blok tekstu, a następnie kliknij opcję, aby zastosować ją do zaznaczenia, lub kliknij opcję bez zaznaczania tekstu, aby użyć jej do wprowadzenia danych wejściowych.
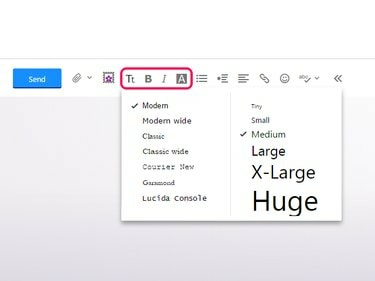
Ten pasek narzędzi oferuje również listy punktowane i wcięcia.
Źródło obrazu: Zdjęcie dzięki uprzejmości Yahoo
Wskazówka
Pasek narzędzi nie oferuje ikony podkreślenia, więc dodaj podkreślenia, naciskając Ctrl+U. Skróty Ctrl+B oraz Ctrl+I odpowiednio pogrubienie i kursywa.
Opcje dla całego konta
W przypadku opcji, które mają wpływ na całe konto Yahoo Mail, a nie na konkretne wiadomości, najedź myszą na ikonę koła zębatego i wybierz Ustawienia.
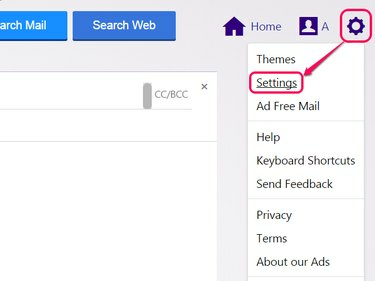
Aby zmienić obraz tła witryny, kliknij Motywy.
Źródło obrazu: Zdjęcie dzięki uprzejmości Yahoo
Poczta Yahoo ma dziesiątki ustawień umożliwiających dostosowanie witryny do własnych upodobań. Po zmianie ustawień kliknij Zapisać skończyć. Oto niektóre z najbardziej przydatnych sekcji i ustawień.
Przeglądanie wiadomości e-mail
Na Przeglądanie wiadomości e-mail wybierz, jak wygląda Twoja skrzynka odbiorcza i jak organizuje ona e-maile. Opcje obejmują, czy wyświetlać podgląd wiadomości e-mail w skrzynce odbiorczej i jak szybko oznaczać wiadomości jako przeczytane. Jeśli nie podoba Ci się sposób, w jaki Yahoo Mail grupuje odpowiedzi razem, wyłączyć coś Włącz konwersacje. Aby przywrócić całej witrynie starszy, prostszy styl, zmień wersję poczty na Podstawowy.

Fragmenty to jednowierszowe podglądy w temacie e-maili.
Źródło obrazu: Zdjęcie dzięki uprzejmości Yahoo
Pisanie e-maila
w Pisanie e-maila, znajdziesz opcje dodawania odbiorców do listy kontaktów oraz opcję domyślnej czcionki i rozmiaru tekstu wychodzących wiadomości e-mail. Nie możesz ustawić domyślnego koloru czcionki, ale jeśli używasz a podpis (wybierać Pokaż sformatowany podpis tekstowy), Twój podpis może zawierać opcje formatowania, takie jak kolor.
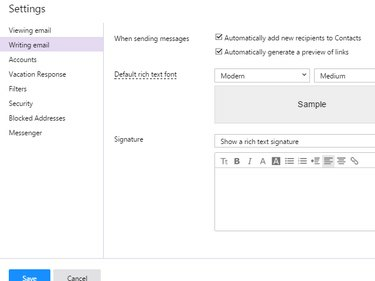
Inna opcja podpisu zapewnia podpis w postaci zwykłego tekstu bez formatowania.
Źródło obrazu: Zdjęcie dzięki uprzejmości Yahoo
Konta
ten Konta Zakładka pokazuje opcje Twojego konta Yahoo, w tym Yahoo Mail i innych usług. Odwiedź tę zakładkę, aby Zmień swoje hasło, dodaj nowe adresy e-mail, edytuj swój profil lub link do Facebooka.
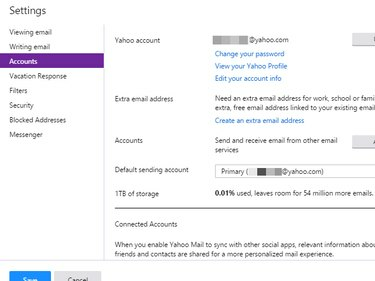
Ta karta pokazuje również, ile miejsca wykorzystałeś.
Źródło obrazu: Zdjęcie dzięki uprzejmości Yahoo
Filtry
Filtry pomagają uporządkować przychodzące wiadomości — lub całkowicie zignorować określone typy wiadomości — umieszczając wiadomości e-mail w różnych folderach na podstawie określonych kryteriów. Na Filtry zakładka, kliknij Dodać zrobić nowy filtr. Nadaj filtrowi nazwę, aby go zidentyfikować, a następnie dodaj pasujące kryteria, takie jak nadawca lub wiersz tematu wiadomości e-mail. Wybierz folder, w którym filtr powinien zdeponować pasujące e-maile i kliknij Zapisać.
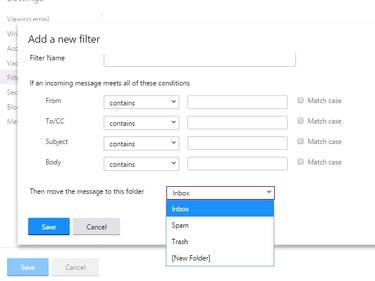
Wybierz folder Kosz, aby automatycznie usuwać pasujące wiadomości e-mail.
Źródło obrazu: Zdjęcie dzięki uprzejmości Yahoo
Wskazówka
Aby całkowicie zignorować konkretnego nadawcę, dodaj adres e-mail do Zablokowane adresy zakładka zamiast.
Bezpieczeństwo
ten Bezpieczeństwo zakładka ma trzy opcje. Pokaż obrazy w wiadomościach e-mail określa, czy załączone obrazy mają być wyświetlane automatycznie, czy dopiero po kliknięciu. Wybierać Domyślnie nigdy lub Zawsze, z wyjątkiem folderu spamu. Obrazy w spamie mogą ostrzec spamera, że otworzyłeś wiadomość, więc nie możesz wybrać, aby zawsze wyświetlać obrazy w folderze Spam. Druga opcja określa, jak szybko usuwać wiadomości e-mail będące spamem. Ostatnia opcja pozwala tworzyć adresy jednorazowe, które pomagają uniknąć spamu podczas rejestrowania się w witrynach internetowych lub zachować anonimowość podczas udostępniania swojego adresu e-mail nieznajomym. Aby rozpocząć, kliknij Utwórz nazwę podstawową i wybierz nazwę jako podstawę dla wszystkich swoich jednorazowych adresów.
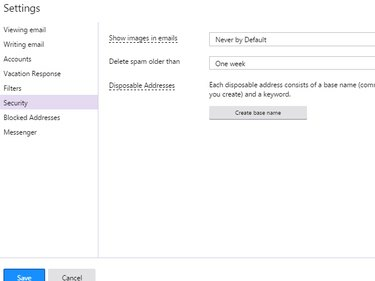
Otrzymasz tylko jedną nazwę podstawową i nie możesz jej później zmienić.
Źródło obrazu: Zdjęcie dzięki uprzejmości Yahoo



