Sieć Bluetooth zapewnia wygodny sposób łączenia różnych urządzeń w bliskiej odległości. Laptop ASUS może łączyć się ze smartfonami, drukarkami i systemami muzycznymi za pomocą Bluetooth, umożliwiając odbieranie połączeń, drukowanie dokumentów i strumieniowe przesyłanie muzyki bez odchodzenia od biurka. Dzięki szerokiej gamie modeli i funkcji wiele laptopów ASUS ma wbudowaną obsługę Bluetooth, a te, które tego nie robią, mogą dodać tę funkcję za pomocą niedrogiego adaptera USB. Niezależnie od tego, czy naciśniesz przycisk, czy zainstalujesz klucz sprzętowy, włączenie Bluetooth w laptopie ASUS jest łatwe do wykonania.
Korzystanie z przycisku radiowego Bluetooth
Niektóre laptopy wyposażone w obsługę Bluetooth zawierają fizyczny przycisk do włączania i wyłączania funkcji Bluetooth, a laptopy ASUS nie są wyjątkiem. Na przycisku pojawi się stylizowane logo „B”. Często znajduje się na ramce klawiatury lub pod monitorem i często jest sparowany z przyciskiem Wi-Fi, ale może znajdować się w innym miejscu na Twoim modelu. Podobnie jak w przypadku przycisku Wi-Fi, przycisk Bluetooth świeci, gdy funkcja jest aktywna, i gaśnie, gdy funkcja jest wyłączona.
Wideo dnia
Korzystanie z przycisku funkcyjnego
Aby zachować możliwość zarządzania rozmiarami klawiatury laptopa, wiele klawiszy ma funkcje wykraczające poza tryby zwykłego i Shift, przy użyciu Funkcjonować przycisk, w skrócie FN. Znajduje się w lewym dolnym rogu większości laptopów ASUS. W modelach z wbudowaną funkcją Bluetooth naciśnij i przytrzymaj FN i naciśnij F2 aż logo Bluetooth pojawi się na ekranie, a lampka stanu Bluetooth zaświeci się na lewej przedniej krawędzi laptopa. Twój model może mieć niektóre lub wszystkie z tych wskaźników.
Włączanie Bluetooth w Windows
W niektórych laptopach ASUS można włączać i wyłączać Bluetooth z poziomu systemu Windows, więc nawet jeśli urządzenie jest włączone, system Windows może nie być gotowy do parowania przez Bluetooth. Istnieje kilka prostych kroków, aby przełączyć tę funkcję oprogramowania, gdy jest ona dołączona do laptopa.
Krok 1: Uzyskaj dostęp do ustawień Bluetooth
Na pulpicie systemu Windows kliknij ikonę Bluetooth po prawej stronie paska zadań. Być może będziesz musiał użyć Pokaż ukryte ikony strzałka, aby uzyskać dostęp do ikony Bluetooth. Kliknij Pokaż urządzenia Bluetooth, Komputer i urządzenia, i wtedy Bluetooth.
Krok 2: Włącz Bluetooth
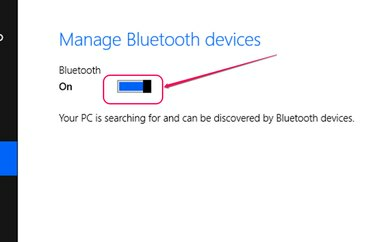
Źródło obrazu: Zdjęcie dzięki uprzejmości Microsoft
Kliknij suwak i przeciągnij, aby włączyć obsługę Bluetooth. Zwróć uwagę, że niektóre laptopy ASUS nie wyświetlają suwaka na tym ekranie. Bluetooth jest włączony jedną z poprzednich metod w tych modelach.
Dodawanie adaptera USB
Jeśli twój laptop ASUS nie ma wbudowanej obsługi Bluetooth, nie jesteś na lodzie. Ta funkcja jest dostępna dla każdego komputera z otwartym portem USB. ASUS sprzedaje swój własny Adapter USB, czasami nazywany kluczem sprzętowym, ale nie jesteś ograniczony do tej marki. Każdy adapter Bluetooth zaprojektowany do pracy z portem USB będzie działał. Niektóre laptopy mają nawet obsługę oprogramowania Bluetooth w celu dodania urządzenia zewnętrznego. Wybrany adapter powinien zawierać pełne instrukcje dotyczące włączenia Bluetooth w laptopie.




