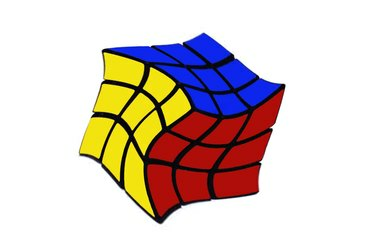
Obracaj i zniekształcaj sześcian za pomocą opcji Warp programu Photoshop.
Źródło obrazu: Zrzut ekranu dzięki uprzejmości firmy Adobe.
Narzędzie Warp jest jedną z najpotężniejszych opcji dostępnych w opcjach Transform programu Photoshop CC. Użyj wstępnie ustawionych opcji Wypaczanie, aby skręcić, ścisnąć lub nadmuchać obiekt, albo użyj opcji Niestandardowe, aby wykrzywić go w dowolny kształt.
Krok 1
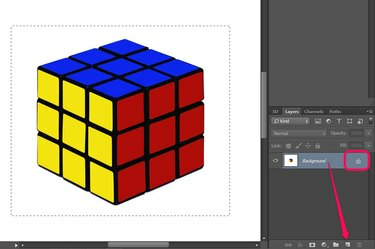
Odblokuj warstwę i wybierz obiekt, który chcesz wypaczyć.
Źródło obrazu: Zrzut ekranu dzięki uprzejmości firmy Adobe.
Kliknij warstwę, którą chcesz wypaczyć, używając Panel warstw. Jeśli warstwa jest zablokowana, tak jak w przypadku obrazów JPG i PNG, kliknij przycisk Zamek ikonę, aby ją odblokować, lub przeciągnij warstwę na Nowa warstwa ikonę, aby utworzyć zduplikowaną, edytowalną warstwę.
Wideo dnia
Użyj jednego z narzędzi selekcji, takich jak Narzędzie Lasso albo Prostokątne narzędzie markizy w Przyborniku, aby wybrać obszar, który chcesz wypaczyć. W przeciwnym razie, jeśli nic nie wybierzesz, wszystko w warstwie się wypaczy.
Krok 2
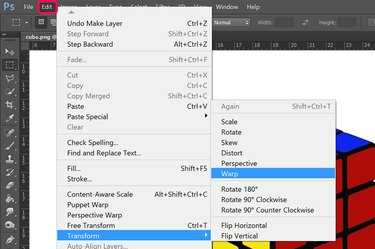
Wybierz Wypaczenie.
Źródło obrazu: Zrzut ekranu dzięki uprzejmości firmy Adobe.
Kliknij Edytować menu i wybierz Przekształcać. Z rozwijanego menu, które się otworzy, wybierz Osnowa. Nad wybranym obszarem pojawi się siatka z dziewięcioma kwadratami.
Krok 3

Przeciągnij przecięcie linii, aby wypaczyć obiekt.
Źródło obrazu: Zrzut ekranu dzięki uprzejmości firmy Adobe.
Kliknij i przeciągnij dowolne przecięcie między liniami wypaczyć obraz. Przeciągnięcie narożnika wewnątrz zewnętrznych obramowań umożliwia zniekształcenie obrazu bez wpływu na obramowanie. Może to być przydatne, gdy chcesz na przykład wypaczyć obiekt na zdjęciu, nie wpływając na obiekty wokół niego.
Krok 4
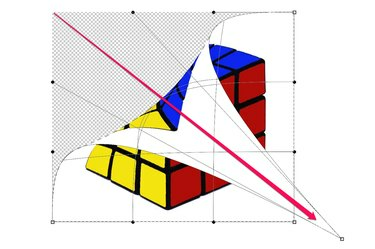
Przeciągnij róg, aby wypaczyć obiekt.
Źródło obrazu: Zrzut ekranu dzięki uprzejmości firmy Adobe.
Ciągnąć dowolny z kwadratowych lub okrągłych punktów zakotwiczenia na zewnętrznej stronie granicy, aby wypaczać, skręcać i w inny sposób przekształcać obraz. Przeciągnięcie rogu za przeciwległy róg odwraca część obrazu, tak jakby obiekt został wydrukowany na dwustronnej kartce papieru.
Krok 5
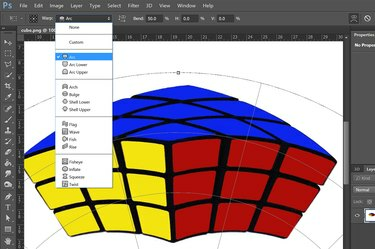
Wybierz opcję wypaczenia.
Źródło obrazu: Zrzut ekranu dzięki uprzejmości firmy Adobe.
Kliknij Osnowa menu na pasku opcji, aby wyświetlić rozwijane menu wstępnie sformatowanych opcji wypaczania. Każdy wybór zawiera ikonę pokazującą efekt, którego możesz się spodziewać.
Krok 6
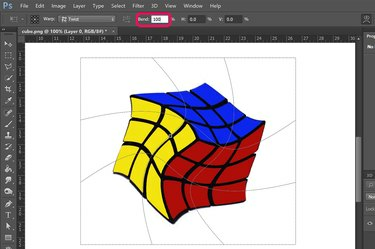
Użyj paska opcji, aby zmienić efekt zgodnie z potrzebami.
Źródło obrazu: Zrzut ekranu dzięki uprzejmości firmy Adobe.
Zwiększ lub zmniejsz stopień wypaczenia, zmieniając schylać się na pasku opcji na dowolną wartość między 0 oraz 100 procent. Zmienianie h oraz V Opcje zmieniają wielkość wypaczenia na osi poziomej i pionowej.



