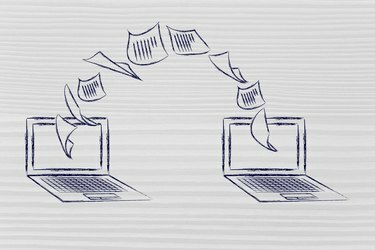
Ilustracja przedstawiająca przesyłanie dokumentów na inny komputer.
Źródło obrazu: Faithiecannoise/iStock/Getty Images
Udostępniony dokument to taki, który pozwala dwóm lub większej liczbie osób jednocześnie otwierać i modyfikować. W przeciwieństwie do programu Microsoft Excel, Word nie zawiera funkcji umożliwiających bezpośrednie udostępnianie dokumentów. Możesz jednak udostępnić dokument Word na inne sposoby. Na przykład możesz wysłać dokument programu Word w wiadomości e-mail i zezwolić innym na przejrzenie pliku; link do dokumentu Word; kopiować zawartość w dokumencie Word i używać jej w innym miejscu; i zezwól określonym użytkownikom na edycję ograniczonego obszaru dokumentu.
Udostępnij przez e-mail do recenzji
Krok 1
Otwórz dokument Word, który chcesz udostępnić.
Wideo dnia
Krok 2
Kliknij „Dostosuj pasek narzędzi szybkiego dostępu” i wybierz „Więcej poleceń”.
Krok 3
Wybierz „Polecenia nie na wstążce” z „Wybierz polecenia z” na karcie „Dostosuj”. Wybierz „Wyślij do recenzji” i kliknij przycisk „Dodaj”. Kliknij „OK”, aby wrócić do programu Word. Polecenie pojawia się teraz w „Pasku narzędzi szybkiego dostępu”.
Krok 4
Kliknij polecenie „Wyślij do recenzji” w „Pasku narzędzi szybkiego dostępu”.
Krok 5
Wprowadź adres e-mail osoby, której udostępniasz dokument w polu „Do” nad stroną.
Krok 6
Wpisz temat i wiadomość. Kliknij przycisk „Wyślij”.
Krok 1
Otwórz główny dokument, nad którym pracujesz w programie Word.
Krok 2
Wybierz zakładkę „Wstaw” i przejdź do grupy „Tekst”.
Krok 3
Kliknij „Obiekt” i „Tekst z pliku”. Wybierz dokument Word, który chcesz udostępnić.
Krok 4
Kliknij „Wstaw” i „Wstaw jako łącze” na dole okna dialogowego „Wstaw plik”.
Krok 5
Kliknij prawym przyciskiem myszy połączony obszar i wybierz „Aktualizuj pole”, aby wyświetlić wszelkie aktualizacje w udostępnionym dokumencie
Udostępnij przez kopiowanie
Krok 1
Otwórz dokument, który chcesz udostępnić, i zaznacz potrzebny tekst.
Krok 2
Wybierz kartę „Strona główna” i wybierz „Kopiuj” lub naciśnij klawisze Ctrl i C, aby skopiować tekst.
Krok 3
Otwórz dokument, do którego trafia udostępniona zawartość.
Krok 4
Umieść kursor w miejscu, w którym powinna się znaleźć treść. Naciśnij klawisze Ctrl i V, aby wkleić zawartość.
Udostępnij, pozwalając niektórym użytkownikom na edycję dokumentu
Krok 1
Otwórz dokument, który chcesz udostępnić.
Krok 2
Wybierz zakładkę "Recenzja" i wybierz "Chroń dokument" z grupy "Chroń".
Krok 3
Wybierz opcję „Ogranicz formatowanie i edycję”, aby otworzyć okienko zadań „Ogranicz formatowanie i edycję”.
Krok 4
Przejdź do sekcji „Ograniczenia edycji” i wybierz „Zezwalaj tylko na ten typ edycji w dokumencie”.
Krok 5
Wybierz „Śledzone zmiany”, „Komentarze” lub „Wypełnianie formularzy”. Jeśli wybrałeś komentarze, wybierz „Wszyscy” lub „Więcej użytkowników”, aby określić użytkowników. Zaznacz wszystkie obszary dokumentu, które chcesz śledzić, lub zezwól użytkownikom na edycję.
Krok 6
Wybierz „Tak, rozpocznij wymuszanie ochrony”. Dodaj hasło w oknie dialogowym „Rozpocznij wymuszanie ochrony” i kliknij „OK”.
Krok 7
Zapisz plik.



