
Jeśli masz kilka plików MP4, które chcesz nagrać na dysku DVD wideo, użyj dowolnego z prostych, bezpłatnych narzędzi do tworzenia dysków DVD dostępnych dla systemu Windows. Ponieważ system Windows nie zawiera oprogramowania do tworzenia dysków DVD, do tworzenia odtwarzalnych dysków DVD z menu, tytułami i informacjami o rozdziałach, które są zgodne z większością domowych odtwarzaczy DVD, należy użyć narzędzi innych firm. W zależności od ilości czasu, jaki chcesz poświęcić na tworzenie płyty DVD, możesz dostosować gotowy produkt za pomocą czcionek i kolorów napisów lub możesz szybko nagrać wiele plików MP4 za pomocą kilku kliknięć.
Szybko nagraj płytę DVD za pomocą Freemake
Krok 1
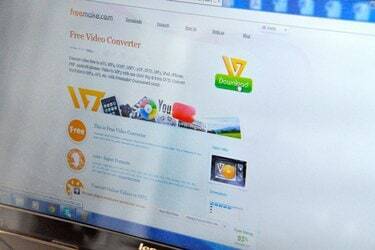
Pobierz i zainstaluj najnowszą wersję Freemake (link w Zasobie). Ten program oferuje jeden z najprostszych interfejsów do nagrywania płyt DVD, a jednocześnie umożliwia wybór spośród różnych menu nawigacyjnych i opcji jakości wideo.
Wideo dnia
Krok 2

Uruchom Freemake, kliknij „Wideo” i wybierz jeden lub więcej plików MP4 z komputera. Aby wybrać wiele plików, przeciągnij myszą nad kilkoma plikami lub przytrzymaj klawisz „Ctrl” podczas klikania plików. Kliknij „Otwórz”, aby dodać zaznaczenie (s) do Freemake.
Krok 3
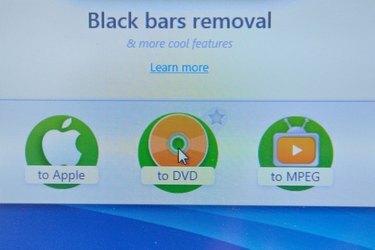
Kliknij „Na DVD”, aby otworzyć menu tworzenia DVD. Wprowadź tytuł w polu Tytuł DVD, aby nadać płycie etykietę, którą mogą wyświetlać komputery, ale nie odtwarzacze DVD. Wybierz typ menu z listy Typ menu DVD, np. „Menu ruchu”, „Menu miniatur” lub „Menu tekstowe”.
Krok 4

Włóż pustą płytę DVD do napędu optycznego, kliknij menu „Wybierz miejsce docelowe” i wybierz napęd. Kliknij „Nagraj”, aby utworzyć dysk. W zależności od rozmiaru pliku nagranie dysku DVD może zająć od 15 do 30 minut.
Niestandardowe menu DVD z DVDStyler
Krok 1

Pobierz i zainstaluj najnowszą wersję DVDStyler dla Windows (link w Zasobie). Ten darmowy, lekki program oferuje wbudowaną przeglądarkę drzewa z podglądem plików miniatur, a także konfigurowalne tła menu, przyciski i etykiety.
Krok 2
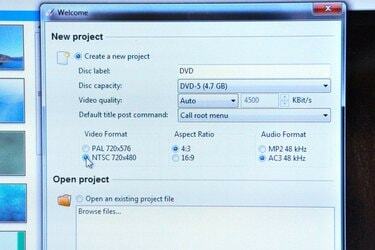
Uruchom DVDStyler i wybierz ustawienia z wyskakującego okna Nowy projekt. Wybierz „NTSC” w sekcji Format wideo, a następnie wybierz „16:9” w sekcji Współczynnik proporcji w przypadku wideo panoramicznego lub „4:3” w przypadku standardowego wideo. Kliknij „OK”, aby rozpocząć nowy projekt.
Krok 3
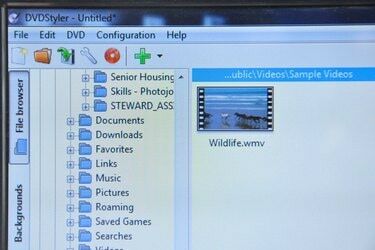
Przeglądaj swoje pliki na pasku bocznym przeglądarki drzewa. Wybranie pliku w przeglądarce powoduje wyświetlenie podglądu miniatury w środkowej kolumnie. Przeciągnij pliki z przeglądarki drzewa do Menedżera Zestawów Tytułów i ułóż je w dowolnej kolejności, przeciągając je w wybrane miejsce. Pasek stanu pokazuje, ile miejsca pozostało na dysku DVD.
Krok 4

Wybierz tło menu z przeglądarki drzewa, klikając dwukrotnie obraz. Kliknij kartę „Przyciski” i dodaj przyciski menu, przeciągając je w odpowiednie miejsce w Edytorze menu. Edytuj działanie przycisku, klikając go dwukrotnie. Okno Edytor właściwości wyświetla opcje dla wybranego przycisku. Wybierz rozdział DVD, aby połączyć się z przyciskiem z sekcji Przejdź do i nazwij przycisk, wprowadzając tekst w polu Etykieta. Kliknij „OK”, aby zapisać właściwości. Powtórz ten proces dla każdego przycisku w menu.
Krok 5

Wprowadź pustą płytę DVD do napędu optycznego i kliknij „Nagraj”. Wybierz napęd z menu Urządzenie i kliknij „Start”, aby nagrać dysk DVD.
Dodaj napisy za pomocą DVD Flick
Krok 1

Pobierz i zainstaluj najnowszą wersję DVD Flick (łącze w Zasobie). Ten darmowy program oferuje prosty edytor napisów i wybór ustawień wstępnych menu.
Krok 2

Kliknij „Dodaj tytuł”, aby wybrać plik MP4. W oknie Tytuł wybierz zakładkę "Napisy", kliknij "Dodaj" i wybierz plik napisów w formacie SRT. Okno napisów wyświetla właściwości czcionki, koloru, położenia i przezroczystości napisów. Gdy edytujesz swoje preferencje, okno podglądu wyświetla napisy nad wybranym wideo MP4. Kliknij „Akceptuj”, aby dodać napisy do projektu.
Krok 3

Kliknij „Ustawienia menu” i wybierz opcję menu DVD z paska bocznego. Nie możesz dostosować menu w DVD Flick, ale możesz wyświetlić podgląd wybranego menu w oknie podglądu. Po dokonaniu wyboru kliknij „Akceptuj”.
Krok 4

Kliknij „Ustawienia projektu” i wybierz „DVD” z menu Rozmiar docelowy. Wybierz „DVD (4,3 GB)” w przypadku standardowej płyty DVD lub „DVD (8,2 GB)” w przypadku płyty dwuwarstwowej. Kliknij „Akceptuj”, aby potwierdzić ustawienia.
Krok 5

Włóż pustą płytę DVD do napędu optycznego i kliknij „Nagraj”. Wybierz „Nagraj projekt na dysk” i wybierz dysk z menu Dysk. Aby zapewnić bezbłędne nagrywanie, wybierz niskie ustawienie z menu Szybkość, na przykład „2X”. Nagraj płytę, klikając „Akceptuj”.




