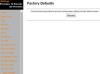Źródło obrazu: julief514/iStock/Getty Images
Jeśli zdarzy ci się mieć unikalny film, w którym w pewnym momencie wydarzy się coś ważnego, dodanie do niego licznika czasu może pomóc w budowaniu napięcia i zwróceniu uwagi na to konkretne wydarzenie. Mając do wyboru dziesiątki aplikacji wideo, możesz w bardzo prosty sposób stworzyć unikalny materiał multimedialny, wykonując kilka kroków.
Dodawanie minutnika do wideo
Krok 1
Otwórz aplikację do edycji wideo
Wideo dnia
Jeśli masz już wideo, do którego chcesz dodać minutnik, zlokalizuj go na dysku twardym i zaimportuj do nowego projektu w aplikacji do edycji wideo.
Krok 2
Przygotuj swój obszar roboczy do edycji
Przeciągnij wideo do okna „oś czasu” w aplikacji do edycji; bez względu na to, jakiej aplikacji używasz, powinna mieć jakąś odmianę tego okna osi czasu. To jest miejsce, w którym przeciągniesz elementy wideo i ułożysz je.
Powinieneś teraz przeciągnąć głowicę odtwarzania na osi czasu do miejsca w filmie, w którym chcesz zakończyć odliczanie. Teraz zdecyduj, ile sekund ma trwać odliczanie. Pięć lub 10 sekund powinno wystarczyć. Gdy już zdecydujesz, ile sekund ma trwać odliczanie, cofnij głowicę odtwarzania o ten czas w oknie osi czasu. Oś czasu powinna mieć prowadnice liczbowe w górnej części okna, które będą wskazywać dokładny moment, w którym aktualnie znajduje się głowica odtwarzania. Skorzystaj z tych przewodników, aby pomóc Ci zlokalizować dokładny moment w czasie, w którym chcesz rozpocząć odliczanie; to jest miejsce, w którym musi być Twoja głowica odtwarzania.
Krok 3
Dodaj liczby do odliczania
Po przeciągnięciu głowicy do punktu, w którym chcesz rozpocząć odliczanie, możesz dodać liczby do odliczania. Jeśli chcesz, aby odliczanie trwało 10 sekund, zacznij od liczby „10”; lub jeśli chcesz, aby odliczanie trwało 5 sekund, zacznij od cyfry „5”.
Niezależnie od używanej aplikacji do edycji wideo, powinna ona mieć jakieś narzędzie do dodawania tekstu. Użyj tego narzędzia, aby dodać pierwszą liczbę do odliczania. Jako pierwszy numer użyj najwyższej liczby w odliczaniu. Będziesz mieć teraz nową warstwę wideo (numer) na swojej osi czasu. Możesz teraz zmniejszyć liczbę i umieścić ją w dowolnej części ramki. Odłożenie go na bok klatki może najlepiej sprawić, by nie zakrywał wideo. Wiele aplikacji edycyjnych umożliwia również dodawanie różnego rodzaju efektów.
Gdy warstwa tekstowa znajdzie się na osi czasu, upewnij się, że jest odtwarzana tylko przez jedną sekundę. Aplikacja edycyjna, której używasz, powinna mieć narzędzie „wytnij” lub „podziel”, za pomocą którego możesz wyciąć warstwę tekstową w określonym momencie. Zaczynając od pierwszej klatki warstwy tekstowej, przewiń głowicę odtwarzania do przodu o jedną sekundę (pomocne mogą być linie pomocnicze u góry okna osi czasu). Wytnij warstwę w tym miejscu i usuń drugą część warstwy, pozostawiając pierwszą warstwę odtwarzaną przez jedną sekundę.
Powtarzaj ten proces dla każdego numeru, aż dotrzesz do „wielkiego momentu” w swoim filmie. Odliczanie stworzy nagromadzenie do tego momentu i sprawi, że Twój film będzie bardziej ekscytujący.
Krok 4
Eksportuj wideo
Zapisz swój film jako cyfrowy plik filmowy w dowolnym formacie. Niektóre z najpopularniejszych cyfrowych formatów wideo to .mov, .avi i .wmv.
Rzeczy, których będziesz potrzebować
Komputer
Aplikacja do edycji wideo
Wideo cyfrowe