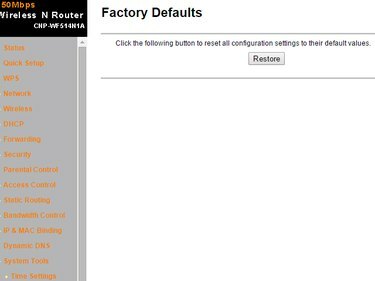
Interfejsy internetowe mogą się różnić w zależności od producenta routera.
Źródło obrazu: Zdjęcie dzięki uprzejmości Canyon
Zresetuj router za pomocą Resetowanie przycisk, jeśli nie pamiętasz hasła i nie możesz zalogować się do jego internetowego interfejsu użytkownika. Jeśli router nie działa tak, jak powinien i podejrzewasz, że przyczyną mogą być niektóre jego ustawienia, zresetuj go z interfejsu WWW; ta metoda działa tylko wtedy, gdy znasz nazwę użytkownika i hasło. Po zresetowaniu routera Wi-Fi tracisz wszystkie ustawienia i dostosowania.
Krok 1
Zresetuj router za pomocą Resetowanie przycisk, jeśli nie możesz zalogować się do jego interfejsu internetowego. Znajdź mały zagłębiony otwór z tyłu routera — jest oznaczony Resetowanie na większości routerów. Włóż spinacz do papieru do otworu i przytrzymaj Resetowanie przez 20 sekund. Jeśli reset się powiedzie, kontrolki z przodu routera zaczną migać, a następnie router zostanie ponownie uruchomiony.
Wideo dnia
Krok 2

Aby zamknąć okno dialogowe Uruchom, kliknij Anuluj.
Źródło obrazu: Zdjęcie dzięki uprzejmości Microsoft
Jeśli nie masz fizycznego dostępu do routera, ale znasz nazwę użytkownika i hasło, zresetuj je za pomocą interfejsu internetowego routera.
Upewnij się, że router jest podłączony do komputera i włączony. naciskać Windows-R aby wyświetlić okno dialogowe Uruchom, wpisz cmd w pole i naciśnij Wchodzić aby uruchomić narzędzie wiersza polecenia.
Krok 3
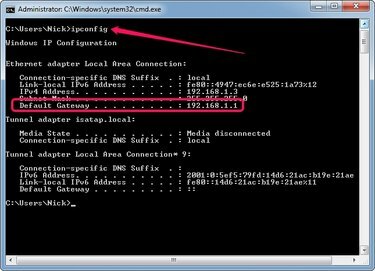
Adres IP przypisany do Twojego komputera jest wyświetlany w polu Adres IPv4.
Źródło obrazu: Zdjęcie dzięki uprzejmości Microsoft
Rodzaj ipconfig w wierszu polecenia i naciśnij Wchodzić aby wyświetlić szczegółowe informacje o swojej sieci. Znajdź pole Brama domyślna w sekcji Połączenie lokalne i zapisz adres IP. Aby zalogować się do routera, musisz użyć prawidłowego adresu IP; producenci routerów używają różnych adresów IP dla swoich interfejsów internetowych.
Krok 4
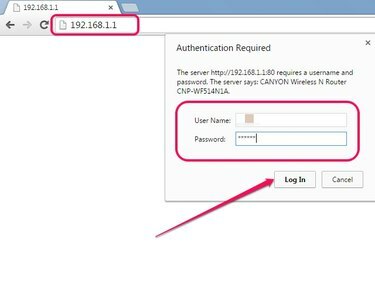
Wszystkie routery proszą o nazwę użytkownika i hasło.
Źródło obrazu: Zdjęcie dzięki uprzejmości Google
Wpisz adres IP -- np. 192.168.1.1 lub 192.168.0.1 -- w polu Adres przeglądarki internetowej i naciśnij Wchodzić aby uzyskać dostęp do interfejsu sieciowego routera. Wpisz Nazwa użytkownika i hasło w odpowiednie pola, gdy router poprosi o podanie danych logowania, a następnie kliknij Zaloguj sie lub ok.
Jeśli nie zmieniłeś nazwy użytkownika i hasła routera, użyj domyślnych danych logowania. Nazwa użytkownika to zwykle Administrator a hasło to Administrator. W niektórych przypadkach pole hasła musi pozostać puste. Informacje dotyczące logowania można znaleźć w dokumentacji dołączonej do urządzenia lub w niektórych przypadkach z tyłu routera.
Krok 5
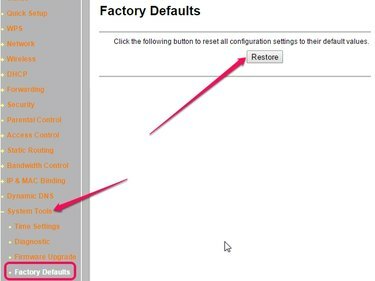
Niektóre routery mogą nie mieć sekcji przywracania.
Źródło obrazu: Zdjęcie dzięki uprzejmości Canyon
Wybierz System lub Narzędzia systemowe sekcji, a następnie wybierz Ustawienia fabryczne lub Przywróć domyślne opcja. Kliknij Przywrócić lub Przywróć ustawienia fabryczne przycisk, aby zresetować router.
Kliknij tak lub ok jeśli router wyświetli ostrzeżenie, że procedura resetowania przywraca wszystkie ustawienia do domyślnych ustawień fabrycznych i usuwa wszystkie dostosowania. Kontrolki z przodu routera zaczynają migać, a następnie router uruchamia się ponownie.
Wskazówka
Aby ręcznie zrestartować router, odłącz jego kabel zasilający, odczekaj 30 sekund, a następnie podłącz kabel.
Ostrzeżenie
Będziesz musiał zresetować wszystkie wprowadzone dostosowania, ponieważ zresetowanie routera przywraca wszystkie ustawienia do domyślnych ustawień fabrycznych i usuwa wszystkie dostosowania.

