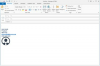Ikona mikrofonu do dyktowania pojawia się po aktywacji aplikacji Dyktowanie.
Źródło obrazu: Zdjęcie dzięki uprzejmości Apple.
Jeśli masz MacBooka Pro, rozważ chwilę odpoczynku dla palców i wypróbuj funkcję ułatwień dostępu Polecenia dyktowania w systemie OS X Yosemite. Możesz nie tylko dyktować tekst bezpośrednio w wiadomościach e-mail i Pages, ale także werbalnie wydać komputerowi Mac, aby otwieraj i zamykaj aplikacje, uruchamiaj menu i w zasadzie wszystko, do czego zwykle używasz myszy i klawiatury robić. Jeśli korzystałeś ze sterowania głosowego w systemie OS X Mavericks, przekonasz się, że system OS X Yosemite nieco zmienił ten proces, ale działa zasadniczo tak samo, jeśli nie lepiej.
Krok 1

Uruchom Preferencje systemowe z menu Apple.
Źródło obrazu: Zdjęcie dzięki uprzejmości Apple.
Kliknij menu „Apple” i uruchom „Preferencje systemowe”. Kliknij ikonę „Dyktowanie i mowa”.
Wideo dnia
Krok 2

Wybierz opcję „Użyj rozszerzonego dyktowania”.
Źródło obrazu: Zdjęcie dzięki uprzejmości Apple.
Kliknij przycisk radiowy „Włącz”, aby włączyć dyktowanie. To wszystko, co musisz zrobić, jeśli chcesz po prostu dyktować zamiast wpisywać tekst w aplikacjach takich jak Edycja tekstu lub Strony. Zaznacz pole wyboru „Użyj rozszerzonego dyktowania”, aby odblokować sterowanie głosowe. Spowoduje to pobranie pliku o pojemności 1,2 GB na komputer, aby odblokować funkcje sterowania głosowego, a także udostępnić dyktowanie w trybie offline, dzięki czemu nie będziesz potrzebować połączenia z Internetem, aby dyktować tekst do aplikacji. Po pobraniu pliku kliknij ponownie pole wyboru „Użyj rozszerzonego dyktowania”, aby włączyć tę funkcję.
Krok 3

Kliknij „Polecenia dyktowania”.
Źródło obrazu: Zdjęcie dzięki uprzejmości Apple.
Kliknij przycisk „Wstecz” w oknie Preferencje dyktowania, aby powrócić do głównego okna Preferencji systemowych. Kliknij ikonę „Ułatwienia dostępu”, a następnie wybierz „Dyktowanie”. Kliknij przycisk „Polecenia dyktowania”. Pamiętaj, że ten przycisk jest wyszarzony, chyba że dyktowanie i ulepszone dyktowanie są już włączone.
Krok 4

Kliknij opcję Włącz polecenia zaawansowane.
Źródło obrazu: Zdjęcie dzięki uprzejmości Apple.
Kliknij pole wyboru „Włącz polecenia zaawansowane”. Domyślnie wszystkie wymienione polecenia są już aktywowane. Aby dezaktywować jakąkolwiek funkcję, po prostu kliknij znacznik wyboru obok niej. Dobrym pomysłem jest przewijanie poleceń i zapoznawanie się z tym, co już jest dostępne, np. zamykanie, ukrywanie i przełączanie aplikacji.
Krok 5

To polecenie otworzy aplikację Kobo poleceniem „Uruchom Kobo”.
Źródło obrazu: Zdjęcie dzięki uprzejmości Apple.
Kliknij przycisk „+”, aby dodać dodatkowe polecenie. Wpisz polecenie głosowe w polu tekstowym, a następnie wybierz, co ma robić MacBook Pro, gdy go używasz. Chociaż wydaje się, że nie ma limitu słów dla twoich poleceń, najlepiej jest je skrócić, abyś mógł łatwo zapamiętać, czym one są.
Krok 6

Ikona mikrofonu otwiera się po uruchomieniu aplikacji Dyktowanie.
Źródło obrazu: Zdjęcie dzięki uprzejmości Apple.
Naciśnij dwukrotnie klawisz „Fn”. Gdy na ekranie pojawi się ikona mikrofonu, wypowiedz polecenie do wbudowanego mikrofonu MacBooka Pro. Cieniowanie ikony mikrofonu przesuwa się, gdy mówisz, a następnie Twoje słowa pojawiają się nad ikoną mikrofonu, gdy inicjuje to polecenie. Aby wyłączyć aplikację do dyktowania, naciśnij dwukrotnie klawisz „Fn” lub kliknij przycisk „Gotowe” na ikonie mikrofonu.
Krok 7

Aplikacja do dyktowania za pomocą TextEdit.
Źródło obrazu: Zdjęcie dzięki uprzejmości Apple.
Dyktuj tekst do aplikacji, takich jak TextEdit, Mail lub Pages, naciskając dwukrotnie klawisz „Fn”. Gdy na ekranie pojawi się ikona mikrofonu, mów do mikrofonu. Po kilku sekundach wypowiadane słowa zaczną pojawiać się w aplikacji.
Wskazówka
Jeśli narzędzie do dyktowania nie odpowiada na Twoje polecenia, upewnij się, że mikrofon jest włączony. Uruchom Preferencje systemowe, wybierz „Dźwięk”, a następnie kliknij kartę „Wejście”. Głośność głośnika nie wpływa na dyktowanie.
Jeśli nadal używasz systemu OS X Mavericks, możesz uzyskać dostęp do sterowania głosowego, wybierając opcję „Dostępność” w Preferencjach systemowych, a następnie wybierając opcję „Speakable Rzeczy”. Aby zobaczyć dostępne polecenia głosowe, kliknij trójkąt na dole okna komunikatów zwrotnych i kliknij „Otwórz polecenia głosowe Okno."