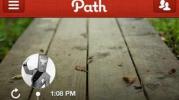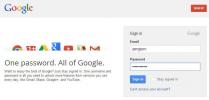Strony internetowe, takie jak Facebook i Twitter, można blokować na kilka sposobów. Opcje niezależne od przeglądarki działają najlepiej na komputerach, na których zainstalowano wiele przeglądarek, ale wymagają one zablokowania we wszystkich z nich. Blokowanie specyficzne dla przeglądarki działa najlepiej, gdy używasz tylko jednej przeglądarki i może ograniczać dostęp do innych przeglądarek.
Niezależny od przeglądarki
Blokowanie stron internetowych niezależne od przeglądarki działa poza przeglądarkami internetowymi. Zazwyczaj odbywa się to na trzy sposoby: za pomocą pliku Hosts systemu Windows, blokując witryny na routerze lub korzystając z programu Microsoft Family Safety. Plik Hosts lub Microsoft Family Safety są lepszymi opcjami, jeśli chcesz ograniczyć dostęp do witryny tylko dla jednej strony komputera, natomiast blokowanie stron na routerze jest lepsze, jeśli chcesz ograniczyć dostęp do wszystkich komputerów na sieć.
Wideo dnia
Plik hostów
Krok 1

Źródło obrazu: Zdjęcie dzięki uprzejmości firmy Microsoft.
Otwórz Eksplorator plików i znajdź plik Hosts. Zazwyczaj można go znaleźć, podążając tą ścieżką do pliku:
C:\Windows\System32\sterowniki\etc\
Krok 2

Źródło obrazu: Zdjęcie dzięki uprzejmości firmy Microsoft.
Kliknij prawym przyciskiem myszy Zastępy niebieskie i wybierz Otwierać z.
Krok 3

Źródło obrazu: Zdjęcie dzięki uprzejmości firmy Microsoft.
Wybierać Notatnik z listy.
Krok 4

Źródło obrazu: Zdjęcie dzięki uprzejmości firmy Microsoft.
Dodaj następujące wiersze na dole dokumentu:
127.0.0.1 www.twitter.com
127.0.0.1 twitter.com
127.0.0.1 www.facebook.com
127.0.0.1 facebook.com
Wskazówka
Chociaż te instrukcje używają Twittera i Facebooka jako konkretnych przykładów, możesz zablokować dowolną witrynę internetową za pomocą pliku Hosts.
Krok 5

Źródło obrazu: Zdjęcie dzięki uprzejmości firmy Microsoft.
Kliknij Plik śledzony przez Zapisać aby zapisać plik hosta i zablokować witryny.
Wskazówka
Za każdym razem, gdy chcesz odblokować witryny, ponownie otwórz plik Hosts i usuń dodane wiersze, a następnie zapisz plik
Router
Wskazówka
Są to ogólne instrukcje, zilustrowane przy użyciu modemu/routera Motorola Surfboard z interfejsem Arris. Zapoznaj się z instrukcją obsługi, aby uzyskać szczegółowe informacje na temat konfigurowania bloków lub filtrów na routerze.
Krok 1

Źródło obrazu: Zdjęcie dzięki uprzejmości Arris.
Przejdź do interfejsu administracyjnego routera, wprowadzając adres IP routera w przeglądarce internetowej i zaloguj się na konto administratora routera.
Wskazówka
- Typowe adresy IP routerów obejmują http://192.168.1.1, http://192.168.0.1 lub http://192.168.2.1. Jeśli żaden z tych adresów nie działa, sprawdź w dokumentacji routera listę prawidłowych adresów IP routera.
- Jeśli nigdy nie skonfigurowałeś danych logowania dla konta administratora routera, możesz znaleźć domyślną nazwę użytkownika i hasło do logowania, sprawdzając Port Forward Domyślne hasła routera strona.
Krok 2

Źródło obrazu: Zdjęcie dzięki uprzejmości Arris.
Przejdź do systemu kontroli dostępu interfejsu, zazwyczaj oznaczonego jako Kontrola dostępu lub Ograniczenia dostępu. Może być również wymieniony pod Kontrola rodzicielska.
Krok 3

Źródło obrazu: Zdjęcie dzięki uprzejmości Arris.
Utwórz nowy filtr i wprowadź szczegóły ograniczeń, które chcesz wprowadzić i ustaw filtr na Blok. Ograniczenia mogą obejmować nazwę użytkownika, zablokowaną stronę internetową, a nawet określoną porę dnia, aby zablokować dostęp.
Krok 4

Źródło obrazu: Zdjęcie dzięki uprzejmości Arris.
Kliknij Zapisać lub Zastosować po zakończeniu, aby potwierdzić i aktywować filtr lub blok.
Bezpieczeństwo rodzinne firmy Microsoft
Internet Explorer, Firefox i Opera blokują witryny i treści, korzystając z opcji bezpieczeństwa rodzinnego systemu Windows, które wymagają utworzenia i używania konta „dziecko” w celu ograniczenia treści. Konta administratorów mogą zarządzać zawartością, do której konto dziecka ma dostęp, w tym określonymi witrynami internetowymi. Administratorzy mogą również ustalać limity czasu spędzanego na koncie dziecka.
Aby utworzyć konto dziecka, postępuj zgodnie z instrukcjami dostarczonymi przez Microsoft. Po skonfigurowaniu konta poniższe wskazówki blokują dowolną witrynę, w tym Facebook i Twitter.
Krok 1

Źródło obrazu: Zdjęcie dzięki uprzejmości firmy Microsoft.
naciskać Windows-X i wybierz Panel sterowania.
Krok 2

Źródło obrazu: Zdjęcie dzięki uprzejmości firmy Microsoft.
Kliknij Skonfiguruj Bezpieczeństwo rodzinne dla dowolnego użytkownika.
Krok 3

Źródło obrazu: Zdjęcie dzięki uprzejmości firmy Microsoft.
Wybierz konto dziecka, które chcesz ograniczyć.
Krok 4

Źródło obrazu: Zdjęcie dzięki uprzejmości firmy Microsoft.
Kliknij Włącz, wymuś bieżące ustawienia przycisk radiowy, a następnie kliknij Filtrowanie sieci.
Krok 5

Źródło obrazu: Zdjęcie dzięki uprzejmości firmy Microsoft.
Kliknij [Nazwa konta] może korzystać tylko z witryn, na które zezwalam przycisk radiowy, a następnie kliknij Zezwalaj lub blokuj określone strony internetowe.
Krok 6

Źródło obrazu: Zdjęcie dzięki uprzejmości firmy Microsoft.
Wprowadź adresy URL witryn, które chcesz zablokować — w tym przypadku http://www.twitter.com oraz http://www.facebook.com -- i kliknij Blok aby dodać je do listy zablokowanych.
Wskazówka
- W dowolnym momencie możesz usunąć to ograniczenie i zezwolić stronie internetowej, wybierając ją z listy i klikając Usunąć.
- Limity Family Safety można również ustawić na kontach dzieci, odwiedzając stronę zarządzania Family Safety po zalogowaniu się na swoje konto Windows. Jednak zarządzanie kontem online nie działa w przypadku kont podrzędnych skonfigurowanych bez adresu e-mail.
Specyficzne dla przeglądarki
Opcje blokowania specyficzne dla przeglądarki są najlepsze, gdy kontrolujesz, jakie przeglądarki są dostępne na komputerze i w jaki sposób uzyskują do nich dostęp inni użytkownicy. W momencie publikacji Chrome wymaga własnej konfiguracji, podczas gdy Internet Explorer, Firefox i Opera mogą mieć blokowane strony internetowe przed Microsoft Family Safety.
Chrome, Firefox i Opera zawierają również rozszerzenia, które mogą blokować strony internetowe, chociaż często cykl aktualizacji przeglądarek internetowych oznacza, że niektóre dodatki blokujące witryny mogą nie działać poprawnie po nowej aktualizacji aktualizacja.
Wskazówka
Oto kilka rozszerzeń blokujących witryny, które należy wziąć pod uwagę w swoich przeglądarkach.
- Chrom: Blokowanie witryny, Blokowanie stron internetowych, StayFocusd oraz Prosty bloker.
- Firefox: BlockSite, Filtr URL oraz Proste blokowanie witryn.
- Opera: Blocksi, µZablokuj oraz µMacierz.
Chrom
Chrome umożliwia blokowanie witryn tylko w przypadku korzystania z nadzorowanych kont użytkowników. Konta użytkowników nadzorowanych to specjalne konta nadzorowane przez konto administratora, które mogą blokować strony internetowe, przeglądać historię przeglądanych stron oraz dostosowywać ustawienia użytkownika dla nadzorowanego użytkownika.
Aby dowiedzieć się, jak tworzyć nadzorowane konta i zarządzać nimi w Chrome, odwiedź stronę Google strona pomocy w temacie.