Obiekty inteligentne to po prostu warstwy, jak każda inna warstwa programu Adobe Photoshop CC, z wyjątkiem tego, że zawierają dane obrazów rastrowych i wektorowych. Ponadto zawsze zachowują oryginalne dane używane do ich reprezentowania, niezależnie od tego, jak je zmienisz. Na przykład, jeśli zmniejszysz zdjęcie w wysokiej rozdzielczości osadzone jako obiekt inteligentny do rozmiaru miniatury, możesz je później ponownie powiększyć bez utraty oryginalnej jakości.
Obiekty inteligentne można osadzić w pliku programu Photoshop lub połączyć z pliku zewnętrznego. Połączone obiekty inteligentne mają wszystkie zalety tych, które są osadzone, a także kilka dodatkowych korzyści.
Wideo dnia
Zalety
Przed wprowadzeniem obiektów inteligentnych do programu Photoshop modyfikacja obiektu zmieniała dane używane do renderowania tego obiektu i często powodowała pogorszenie jego jakości. Aby wprowadzić zmiany w obiektach wektorowych — takich jak warstwy tekstowe i projekty programu Adobe Illustrator — trzeba było najpierw zrasteryzować wektor, przekształcając go w warstwę opartą na pikselach.
Inteligentne obiekty dostępne w programie Photoshop CC rozwiązują te problemy. Oryginalne dane i jakość obrazu nie są tracone podczas manipulowania obiektami inteligentnymi i nie trzeba ich rasteryzować, aby zastosować do nich większość efektów.
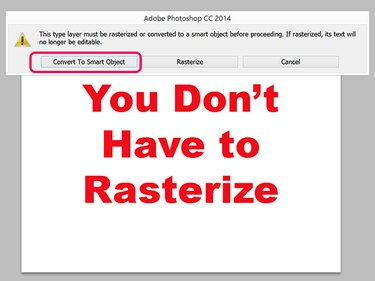
Źródło obrazu: Zrzut ekranu dzięki uprzejmości firmy Adobe.
Wbudowane inteligentne obiekty
Osadzone obiekty inteligentne działają jak każdy inny obiekt w pliku programu Photoshop, zajmując własną warstwę na kanwie. Osadzone obiekty inteligentne są często nazywane po prostu obiektami inteligentnymi
Korzyści i ograniczenia inteligentnych obiektów
Obiekty inteligentne zachowują oryginalne dane w stanie nienaruszonym, dzięki czemu jakość nie ulega pogorszeniu podczas skalowania, obracania, wypaczania, stosowania filtrów lub masek warstw lub w inny sposób przekształcania obiektu.
Obiekty wektorowe, takie jak te importowane z programu Illustrator, można zmieniać bez rasteryzacji.
Malowania, nagrywania lub klonowania ani żadnej innej operacji zmieniającej dane pikseli nie można zastosować do obiektu inteligentnego. Jeśli musisz wykonać taką operację, zawsze możesz utworzyć duplikat warstwy obiektu inteligentnego i zrasteryzować duplikat.
Korzystanie z osadzonych obiektów inteligentnych
Photoshop oferuje kilka sposobów tworzenia obiektów inteligentnych w projekcie.
- Wybierz Otwórz jako inteligentny obiekt z Plik menu.
- Wybierz Umieść osadzony z Plik menu.
- Wybierz Miejsce z Plik menu.
- Przeciągnij plik na kanwę programu Photoshop z Eksploratora plików.
- Kopiuj i wklejaj dane z programu Illustrator bezpośrednio do projektu programu Photoshop.
- Wybierz Inteligentny obiekt z Warstwa menu i wybierz Konwertuj na inteligentny obiekt.
Kiedy wstawisz obiekt do projektu, pojawią się nad nim dwie przecinające się linie. Aby zmienić rozmiar obiektu, przeciągnij dowolny róg, gdy przecięte linie nadal tam są. Trzymając wciśnięty Zmiana klawisz blokuje proporcje podczas przeciągania. Po naciśnięciu Wejść aby umieścić obiekt, na warstwie w panelu Warstwy pojawi się ikona Osadź.
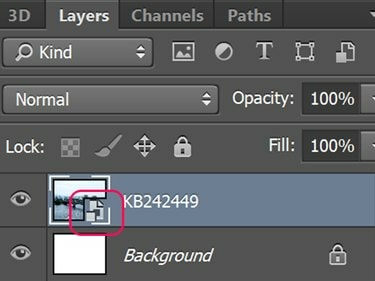
Źródło obrazu: Zrzut ekranu dzięki uprzejmości firmy Adobe.
Wskazówka
Jeśli importujesz plik RAW z aparatu jako obiekt inteligentny, kliknij dwukrotnie jego warstwę w panelu Warstwy, aby szybko uzyskać dostęp do menu ustawień Camera Raw.
Połączone obiekty inteligentne reagują tak samo jak osadzone obiekty inteligentne, gdy nad nimi pracujesz. Różnica polega na tym, że obraz, który widzisz na płótnie, jest importowany z pliku zewnętrznego.
- Zmniejszają rozmiar pliku programu Photoshop, ponieważ połączony obiekt znajduje się w osobnym pliku.
- Możesz edytować jeden obiekt inteligentny, aby automatycznie aktualizować wszystkie jego połączone instancje w projektach programu Photoshop.
- W dużych projektach możesz używać obrazów o niskiej rozdzielczości jako symboli zastępczych. Gdy projekt jest prawie gotowy, zastąp pliki o niskiej rozdzielczości ich wersjami w wysokiej rozdzielczości.
- Możesz eksperymentować z projektami, używając różnych połączonych obiektów inteligentnych, zastępując je, aż znajdziesz obiekt, który działa najlepiej.
Aby utworzyć połączony obiekt inteligentny, wybierz Miejsce połączone z Plik menu. Po wybraniu pliku nowa warstwa jest oznaczona ikoną łącza.
Kliknięcie prawym przyciskiem myszy warstwy połączonego obiektu inteligentnego w panelu Warstwy lub kliknięcie przycisku Inteligentne obiekty opcja w menu Warstwy pozwala wybrać:
- Zaktualizuj zmodyfikowaną zawartość, aby zastąpić połączony obiekt inteligentny nowym plikiem źródłowym.
- Rozwiąż przerwane łącze, aby określić nową ścieżkę pliku, gdy plik źródłowy zostanie przeniesiony.
- Osadź połączony, aby przekształcić połączony obiekt inteligentny w osadzony obiekt inteligentny.

Źródło obrazu: Zrzut ekranu dzięki uprzejmości firmy Adobe.




