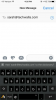Jeśli używałeś oprogramowania Adobe Photoshop do majsterkowania przy cyfrowych zdjęciach, wiesz, że program zawiera dużą kolekcję narzędzi, kolorów i filtrów. Te opcje są dostępne nie tylko do edycji skaz na zdjęciach, ale także do przekształcania zdjęć. Photoshop potrafi zrobić zwykłe zdjęcie i kilkoma kliknięciami nadać mu metaliczny połysk, którego nie da się uchwycić aparatem w prawdziwym życiu.
Krok 1
Otwórz Photoshopa, kliknij „Plik” i wybierz „Otwórz”. Przejdź do zdjęcia, które chcesz zmienić na metaliczny, i kliknij dwukrotnie nazwę pliku. Obraz otworzy się w przestrzeni roboczej programu Photoshop.
Wideo dnia
Krok 2
Rozwiń menu „Filtr” u góry ekranu, wybierz „Szkic” i kliknij „Chrome” w podmenu. Photoshop natychmiast renderuje Twoje zdjęcie tak, jakby zostało zaprojektowane z chromowanego metalu.
Krok 3
Przesuń suwak „Szczegóły” w prawo, aby uzyskać najdrobniejsze, najbardziej precyzyjne szczegóły i wychwycić każdy element obrazu. Przesuń suwak w lewo, aby uzyskać bardziej płynny, mniej szczegółowy obraz.
Krok 4
Przesuń suwak „Gładkość” maksymalnie w lewo, aby uzyskać obraz z ostrymi krawędziami lub w prawo, aby uzyskać zdjęcie przypominające płyn. Kliknij "OK", gdy jesteś zadowolony lub kliknij "Anuluj", aby powrócić do oryginalnego obrazu.
Krok 5
Kliknij ponownie menu „Filtr” i wybierz „Stylizuj”. Wybierz „Glowing Edges” z podmenu. Obraz natychmiast zmienia się w świecący, metaliczny neon, przypominający znak Las Vegas.
Krok 6
Przesuń suwak „Szerokość krawędzi” w prawo, aby uzyskać grubsze, mniej szczegółowe świecące metaliczne linie. Przesuń suwak „Jasność krawędzi” w prawo, aby wydobyć blask na obrazie. Przesuń pasek „Gładkość” w prawo, aby zdefiniować poszczególne metaliczne świecące linie, lub w lewo, aby nadać zdjęciu ogólny blask. Kliknij "OK", gdy jesteś zadowolony lub kliknij "Anuluj", aby powrócić do oryginalnego obrazu.
Krok 7
Rozwiń menu „Obraz”, kliknij „Dostosowania” i wybierz „Jasność”. Przesuń suwak „Żywotność” w prawo, aby dodać głębię koloru do obrazu. Przesuń suwak „Nasycenie” w lewo, aby usunąć część koloru, łącząc oba suwaki, aby nadać obrazowi srebrzysty efekt. Eksperymentuj z suwakami, aż uzyskasz preferowany obraz. Kliknij „OK” lub „Anuluj”, aby powrócić do oryginalnego obrazu.
Krok 8
Kliknij menu „Plik”, kliknij „Zapisz jako”, wpisz nową nazwę zdjęcia i zapisz je na komputerze.