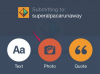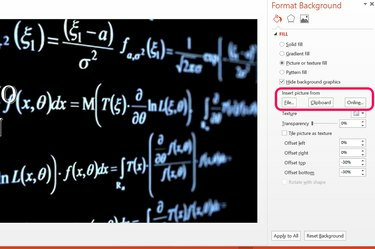
Użyj menu Formatuj tło, aby zastąpić obraz tła.
Źródło obrazu: Zrzut ekranu dzięki uprzejmości firmy Microsoft.
Jeśli nie możesz przenieść lub edytować grafiki na slajdzie programu PowerPoint 2013, przyczyną prawie zawsze jest jedna z dwóch rzeczy. Po pierwsze, grafika mogła zostać dodana do slajdu głównego prezentacji, co oznacza, że musisz przejść do slajdu głównego, aby je edytować. Druga możliwość polega na tym, że grafika została osadzona w tle slajdu. W takim przypadku możesz ukryć lub edytować grafikę, otwierając właściwości tła slajdu.
Uzyskiwanie dostępu do grafiki slajdu wzorcowego
Krok 1
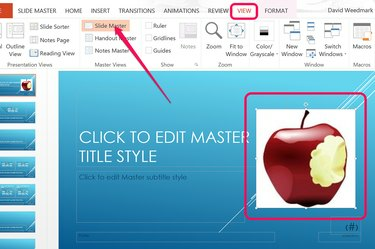
Wybierz „Wzorzec slajdów” na wstążce widoku.
Źródło obrazu: Zrzut ekranu dzięki uprzejmości firmy Microsoft.
Wybierz slajd PowerPoint, który chcesz edytować. Kliknij kartę „Widok” i wybierz ikonę „Wzorzec slajdów” na Wstążce. PowerPoint przeniesie Cię bezpośrednio do wzorca, który został zastosowany do wybranego slajdu. Kliknij na grafikę, aby ją wybrać. Jeśli nie możesz wybrać grafiki we wzorcu, jest ona osadzona w tle wzorca. Jeśli grafika nie pojawia się we wzorcu, znajduje się ona w tle slajdu.
Wideo dnia
Aby usunąć grafikę z wzorca, aby móc ją edytować na własnym slajdzie, kliknij grafikę i naciśnij "Ctrl-X", aby ją wyciąć. Możesz również edytować grafikę na slajdzie wzorcowym, na przykład przesuwać lub zmieniać ich rozmiar tutaj. Wszelkie zmiany wprowadzone do wzorca są stosowane do wszystkich slajdów korzystających z tego wzorca w prezentacji.
Krok 2

Kliknij „Normalny” na wstążce widoku.
Źródło obrazu: Zrzut ekranu dzięki uprzejmości firmy Microsoft.
Kliknij ponownie menu „Widok”. Wybierz ikonę „Normalny” na lewym końcu Wstążki, aby wrócić do własnego slajdu.
Krok 3
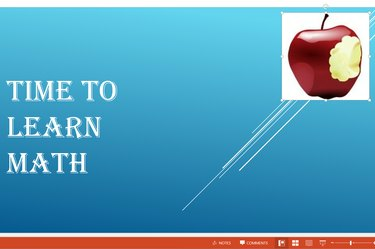
Wklej i edytuj grafikę slajdu.
Źródło obrazu: Zrzut ekranu dzięki uprzejmości firmy Microsoft.
Naciśnij "Ctrl-V", aby wkleić grafikę do slajdu. Możesz teraz edytować grafikę według potrzeb.
Dostęp do grafiki w tle
Krok 1

Kliknij slajd prawym przyciskiem myszy i wybierz „Formatuj tło”.
Źródło obrazu: Zrzut ekranu dzięki uprzejmości firmy Microsoft.
Kliknij prawym przyciskiem myszy grafikę, której nie możesz edytować na slajdzie. Może to być slajd, nad którym pracujesz, lub slajd wzorcowy. Wybierz opcję „Formatuj tło” z menu rozwijanego. Po prawej stronie okna pojawi się menu Formatuj tło.
Krok 2
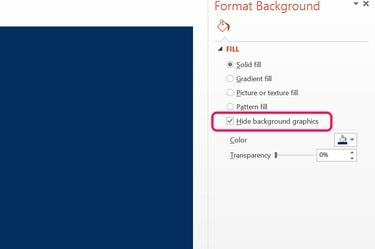
Kliknij „Ukryj grafikę tła”.
Źródło obrazu: Zrzut ekranu dzięki uprzejmości firmy Microsoft.
Kliknij opcję „Ukryj grafikę tła”. Po ukryciu grafiki możesz zamknąć menu Format i kontynuować pracę nad slajdem lub zastąpić tło.
Krok 3
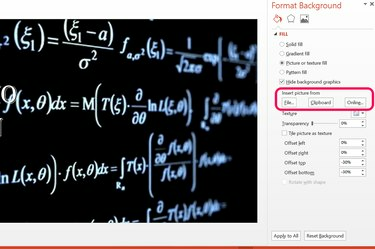
Obraz wstawiony jako nowe tło.
Źródło obrazu: Zrzut ekranu dzięki uprzejmości firmy Microsoft.
Wybierz wypełnienie pełne, gradientowe lub deseniowe, aby utworzyć nowe tło, korzystając z opcji w menu Formatuj tło.
Aby użyć obrazu jako tła, kliknij opcję „Wypełnienie obrazem lub teksturą”. Kliknij przycisk „Plik”, aby dodać obraz z komputera. Kliknij przycisk „Schowek”, aby dodać obraz skopiowany do schowka komputera. Aby wyszukać obraz online, kliknij przycisk „Online”. Po wstawieniu możesz zmienić przezroczystość obrazu lub odsunąć go od dowolnej krawędzi slajdu, korzystając z dostępnych opcji.