
Naciśnij „Włącz zawartość”, aby umożliwić aktualizowanie działających łączy.
Źródło obrazu: Zdjęcie dzięki uprzejmości Microsoft
Zwykle programy Excel 2010 i 2013 monitują o aktualizację łączy między skoroszytami za każdym razem, gdy otwierasz plik zawierający łącza. Przy pierwszym otwarciu skoroszytu może być konieczne kliknięcie przycisku „Włącz zawartość” w ostrzeżeniu o zabezpieczeniach, ale później proces działa automatycznie. Jeśli jednak przeniesiono lub zmieniono nazwę skoroszytu źródłowego, musisz ręcznie zaktualizować łącze, kierując program Excel do nowej lokalizacji źródła.
Krok 1
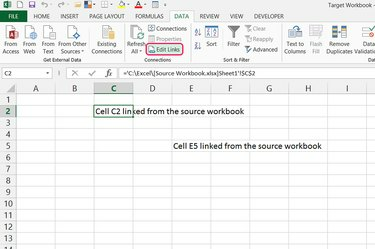
Naciśnij „Edytuj łącza”.
Źródło obrazu: Zdjęcie dzięki uprzejmości Microsoft
Otwórz skoroszyt docelowy, który zawiera niedziałające łącza, i kliknij „Edytuj łącza” w sekcji Połączenia na karcie Dane.
Wideo dnia
Krok 2
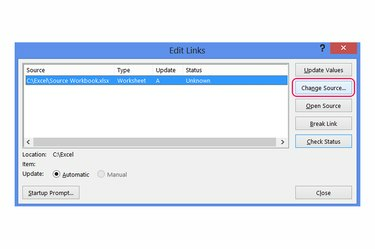
Zmień źródło.
Źródło obrazu: Zdjęcie dzięki uprzejmości Microsoft
Wybierz źródło uszkodzonego łącza i naciśnij „Zmień źródło”.
Krok 3

Znajdź skoroszyt źródłowy.
Źródło obrazu: Zdjęcie dzięki uprzejmości Microsoft
Przejdź do bieżącej lokalizacji skoroszytu źródłowego, wybierz ją i naciśnij „OK”. Pod warunkiem, że wybierzesz właściwy skoroszyt, źródło wymienione w oknie Edytuj łącza będzie czytać „OK” w kolumnie Stan, a dane we wszystkich połączonych komórkach będą aktualizacja.
Krok 4

Zmień ustawienia monitu uruchamiania.
Źródło obrazu: Zdjęcie dzięki uprzejmości Microsoft
Naciśnij „Monit o uruchomieniu”, jeśli chcesz ustawić program Excel tak, aby zawsze aktualizował lub nigdy nie aktualizował łączy roboczych po otwarciu bieżącego skoroszytu. To ustawienie nie naprawia automatycznie uszkodzonych linków — aktualizuje tylko linki ze stanem „OK”. Domyślna opcja „Pozwól użytkownikom wybrać...” wykorzystuje ustawienie bieżącego użytkownika, które domyślnie wyświetla monit o aktualizację przy każdym otwarciu skoroszytu.
Krok 5

Zweryfikuj i odśwież linki.
Źródło obrazu: Zdjęcie dzięki uprzejmości Microsoft
Zamknij wszystkie otwarte okna dialogowe i wybierz połączoną komórkę, aby sprawdzić, czy jej formuła wskazuje na zaktualizowany skoroszyt źródłowy. Jeśli chcesz ponownie ręcznie zaktualizować dane w połączonych komórkach, gdy książka jest otwarta, naciśnij „Odśwież wszystko” na karcie Dane.
Wskazówka
Kliknij „Przerwij łącze” w oknie Edytuj łącza, aby usunąć wszystkie łącza z wybranego źródła i zastąpić komórki statyczną kopią bieżących danych.
Aby wyłączyć monit o aktualizację łącza w skoroszytach ustawionych na „Pozwól użytkownikom wybrać...”, otwórz menu „Plik”, kliknij „Opcje”, a następnie „Zaawansowane” i odznacz „Pytaj o aktualizację automatycznych łączy”.
Aby uniemożliwić określonemu skoroszytowi źródłowemu automatyczne aktualizowanie łączy w innych skoroszytach, otwórz skoroszyt źródłowy, otwórz opcje programu Excel na karcie Zaawansowane i odznacz „Aktualizuj łącza do innych Dokumenty”.
Łącza w skoroszycie zawsze są aktualizowane automatycznie w czasie rzeczywistym, chyba że ustawisz „Opcje obliczeń” na „Ręcznie” na karcie Formuły. Jeśli korzystasz z ręcznego przeliczania, naciśnij „F9”, aby zaktualizować te łącza.
Ostrzeżenie
Wybranie nowego źródła w oknie Edytuj łącza aktualizuje źródło dla każdej połączonej komórki, która korzysta z tego źródła. Jeśli wolisz zaktualizować pojedynczą komórkę i pozostawić inne nietknięte, zaznacz komórkę i ręcznie edytuj jej formułę, aby wskazać nowy skoroszyt źródłowy.


