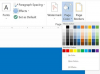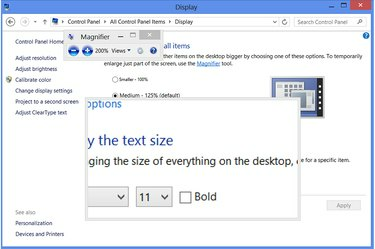
Lupa działa na prawie każdym programie, z wyjątkiem aplikacji pełnoekranowych, takich jak niektóre gry.
Źródło obrazu: Zdjęcie dzięki uprzejmości Microsoft
Gdy dokument programu Word zawiera drobny tekst, szybkie dostosowanie rozmiaru czcionki sprawia, że dokument jest czytelny. Jednak inne programy nie zawsze mają regulowane rozmiary czcionek. Jako rozwiązanie system Windows 8 zawiera narzędzie Lupa do powiększania dowolnej części ekranu. System Windows oferuje również ustawienia rozmiaru tekstu w celu dostosowania rozmiarów czcionek systemowych. Podczas korzystania z Internetu Twoja przeglądarka internetowa ma własne opcje powiększania zawartości witryny.
Powiększ tekst systemowy
Krok 1

Otwórz Panel sterowania personalizacji.
Źródło obrazu: Zdjęcie dzięki uprzejmości Microsoft
Kliknij prawym przyciskiem myszy na pulpicie systemu Windows i wybierz „Personalizuj”.
Wideo dnia
Krok 2

Otwórz panel sterowania wyświetlaczem.
Źródło obrazu: Zdjęcie dzięki uprzejmości Microsoft
Kliknij „Wyświetl”, aby
otwórz panel sterowania wyświetlaczem. Jako skrót do tego punktu naciśnij „Windows-W” i wyszukaj „Wyświetlanie” w nowoczesnym interfejsie użytkownika.Krok 3
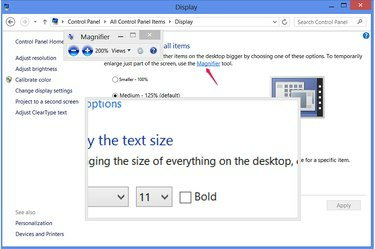
Uruchom Lupę.
Źródło obrazu: Zdjęcie dzięki uprzejmości Microsoft
Kliknij „Lupa”, aby otworzyć soczewkę powiększającą. Gdy poruszasz myszą po ekranie, soczewka powiększa obszar otaczający kursor. Aby powiększyć lub pomniejszyć, kliknij przyciski plus i minus w programie Lupa lub użyj skrótów „Windows-Plus” i „Windows-Minus”. Możesz także uruchomić Lupę z poziomu innego programu za pomocą skrót "Windows-Równe”. Naciśnij „Windows-Esc”, aby zamknąć Lupę.
Krok 4

Zmień rozmiar całej zawartości ekranu.
Źródło obrazu: Zdjęcie dzięki uprzejmości Microsoft
Zmień ustawienie rozmiaru w panelu sterowania wyświetlacza na rozszerzać lub zmniejszać wszystkie części interfejsu Windows. Aby wybrać konkretny rozmiar inny niż 100, 125 lub 150 procent, kliknij „Opcje niestandardowego rozmiaru” i przeciągnij linijkę w lewo lub w prawo. Wprowadzenie zmiany w tym ustawieniu powoduje tymczasowe wylogowanie z systemu Windows, który zamyka wszystkie programy, więc staraj się zamiast tego używać Lupy, gdy tylko jest to możliwe.
Krok 5
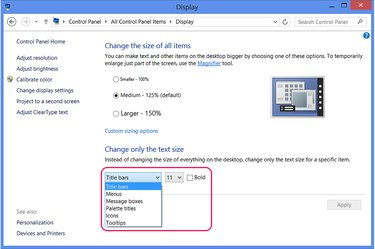
Zmień poszczególne elementy okna.
Źródło obrazu: Zdjęcie dzięki uprzejmości Microsoft
Wybierz składnik systemu Windows w Zmień tylko rozmiar tekstu sekcji i wybierz nowy rozmiar, aby zmienić rozmiar poszczególnych części systemu, takich jak paski tytułu okna. Zmiana tych opcji powoduje nie wylogować Cię z systemu Windows.
Zmień rozmiar dokumentu lub tekstu internetowego
Krok 1

Powiększ tekst dokumentu pakietu Office.
Źródło obrazu: Zdjęcie dzięki uprzejmości Microsoft
Wybierz zakres tekstu w dokumencie programu Word lub innym dokumencie pakietu Office i wybierz nowy rozmiar tekstu z menu rozwijanego na karcie Strona główna, aby powiększyć tekst. Domyślnie Word 2013 używa 11-punktowej Calibri. Aby powiększyć dokument bez zmiany rozmiaru czcionki, użyj suwaka powiększenia w prawym dolnym rogu programu.
Krok 2
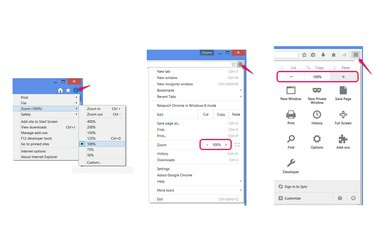
Powiększ strony internetowe.
Źródło obrazu: Zdjęcie dzięki uprzejmości Microsoft, Mozilli i Google
Naciśnij „Ctrl-Plus” i „Ctrl-Minus”, aby powiększać i pomniejszać strony internetowe w przeglądarce Internet Explorer, Firefox lub Chrome. Możesz też otworzyć menu przeglądarki i kliknąć ikony plusa i minusa (w przeglądarkach Chrome i Firefox) lub wybrać opcję „Powiększ” (w przeglądarce Internet Explorer).
Krok 3
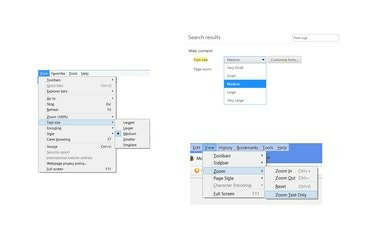
Dostosuj sam rozmiar tekstu.
Źródło obrazu: Zdjęcie dzięki uprzejmości Microsoft, Mozilli i Google
Naciśnij „Alt-V” w przeglądarce Internet Explorer i wybierz „Rozmiar tekstu”, aby wybrać nowy rozmiar tekstu bez powiększania innej zawartości sieci Web, takiej jak obrazy.
W przeglądarce Firefox naciśnij „Alt-V”, wybierz „Zoom” i kliknij „Zoom tylko tekst”, aby zastosować ustawienie powiększenia do samego tekstu.
W Chrome otwórz ustawienia, wyszukaj ustawienia „rozmiar czcionki” i wybierz nowy rozmiar z menu rozwijanego.
Wskazówka
Powiększanie i dostosowywanie rozmiarów tekstu na stronach internetowych nie zawsze działa i może powodować nieprawidłowe wyświetlanie stron. Jeśli opcje powiększania w przeglądarce nie działają dobrze, użyj Lupy systemu Windows.
Lupa działa nawet w nowoczesnym interfejsie użytkownika systemu Windows 8 — użyj skrótu „Windows-Equals”, aby otworzyć go z poziomu aplikacji.
Ostrzeżenie
Zmiana ustawienia rozmiaru interfejsu systemu Windows z domyślnej wartości procentowej powoduje zresetowanie wszelkich zmian rozmiaru tekstu dokonanych w sekcji „Zmień tylko rozmiar tekstu” w Panelu sterowania ekranu.