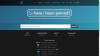Jak tworzyć miniatury na komputerze Mac
Źródło obrazu: GaudiLab/iStock/Getty Images
Obrazy miniatur są zazwyczaj traktowane jako oczywiste — do czasu, gdy trzeba je zrobić w przypadku dużej ilości zdjęć. Zmiana rozmiaru zdjęć na małe kwadraty i zapisanie oddzielnej kopii jest znacznie bardziej czasochłonne, niż mogłoby się wydawać. Jeśli korzystasz z komputera Mac, możesz użyć domyślnej przeglądarki obrazów Podgląd, aby tworzyć miniatury za pomocą funkcji zmiany rozmiaru. Jeśli jednak interesuje Cię znacznie mniej czasochłonna metoda, Mac OS X jest również wyposażony w Automator, który pozwala tworzyć akcje, które automatycznie tworzą miniatury z obrazów.
Krok 1
Otwórz folder „Aplikacje” na komputerze Mac i kliknij dwukrotnie ikonę „Automator”, aby otworzyć aplikację. Kliknij „Akcja” na ekranie startowym.
Wideo dnia
Krok 2
Kliknij link „Zdjęcia” w skrajnej lewej kolumnie okna aplikacji. W drugiej kolumnie kliknij „Utwórz obrazy miniatur”, przeciągnij je do okna przepływu pracy po prawej stronie i upuść, gdy zobaczysz zielony symbol „+”.
Krok 3
Kliknij kartę obok „Rozmiar” i wybierz maksymalny rozmiar w pikselach dla miniatur. Automator pozwala tworzyć miniatury o najdłuższej krawędzi 72, 96 lub 128 pikseli.
Krok 4
Kliknij kartę obok „Sufiks”, aby zastosować niestandardowy sufiks do miniatur. Automator automatycznie stosuje sufiks „tn” dla „miniaturki” do Twoich zdjęć, ale możesz go zmienić na dowolny. Dodanie sufiksu do zdjęć chroni oryginalne obrazy, tworząc kopię pod inną nazwą.
Krok 5
Wybierz „Plik” z górnego paska menu, a następnie wybierz „Zapisz”, aby zapisać aplikację akcji. Kliknij miejsce docelowe do zapisania na komputerze Mac, takie jak biurko, i wpisz w polu nazwę czynności, na przykład „Miniatury”. Kliknij przycisk „Zapisz”, aby zapisać aplikację.
Krok 6
Znajdź i wybierz obraz lub obrazy, z których chcesz utworzyć miniatury. Kliknij ikonę „Finder” w Docku, aby utworzyć nowe okno Findera i zlokalizować zapisaną akcję Automatora miniatur.
Krok 7
Przeciągnij obrazy i upuść je na ikonę akcji, aby utworzyć miniatury. Możesz upuścić jeden lub wiele obrazów do akcji, ale jeśli wybierzesz wiele obrazów, ważne jest, aby zezwolić na aplikacji, aby całkowicie zakończyć akcję miniatury przed próbą otwarcia lub użycia zarówno oryginału, jak i miniatury obrazy.
Wskazówka
Możesz także tworzyć pojedyncze miniatury za pomocą podglądu, który znajduje się w folderze „Aplikacje”. Otwórz obraz w podglądzie, a następnie wybierz „Narzędzia” i „Dostosuj rozmiar” z górnego paska menu. Wpisz żądany rozmiar miniatury, na przykład 100 pikseli, w polu „Szerokość” lub „Wysokość”. Kliknij pole obok opcji „Skaluj proporcjonalnie”, aby ograniczyć obraz do oryginalnych proporcji podczas zmiany rozmiaru. Wybierz „Plik” z górnego paska menu, a następnie wybierz „Zapisz jako”, aby zapisać miniaturę jako nowy plik, który nie zastępuje oryginalnego obrazu.
Utwórz ikonę Docka, aby uzyskać łatwy dostęp do najczęściej używanych czynności Automatora. Przeciągnij ikonę aplikacji lub przepływu pracy do żądanej lokalizacji w Docku i zwolnij mysz, aby utworzyć ikonę. Przeciągnij zdjęcia lub pliki i upuść je na aplikację Automatora lub ikonę przepływu pracy, aby uruchomić swoją akcję z Docka.