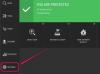Program Excel udostępnia kilka sposobów wstawiania wierszy i kolumn, w tym skróty klawiaturowe i polecenia Wstaw. Przed dodaniem nowego wiersza lub kolumny ważne jest, aby zrozumieć, gdzie program Excel umieszcza te wstawki, ponieważ ma to wpływ na wiersz lub kolumnę wybraną do umieszczenia nowego. Na przykład:
- Nowy wiersz zawsze jest wstawiany powyżej wybranego wiersza.
- Nowa kolumna zawsze jest wstawiana po lewej stronie wybranej kolumny.
Wideo dnia
Użyj polecenia klawiaturowego
Excel ma polecenie klawiaturowe, które umożliwia dodanie wiersza lub kolumny do arkusza roboczego. Wybierz liczbę na początku wiersza lub literę na górze kolumny, aby ją podświetlić. Przytrzymaj klawisz kontrolny klawisz i naciśnij + klawisz na klawiaturze numerycznej.
Wskazówka
- Jeśli nie masz klawiatury numerycznej, przytrzymaj oba klawisz kontrolny oraz Zmiana klawisze i naciśnij + klawisz na klawiaturze.
- Możesz także użyć polecenia Control, aby usunąć wiersze lub kolumny. W takim przypadku wybierz wiersz lub kolumnę, które chcesz usunąć (nie sąsiednie). naciskać klawisz kontrolny a potem - na klawiaturze.
Użyj przycisku Wstaw
Dodaj wiersz
Wybierz numer wiersza w arkuszu, który pojawi się powyżej, gdzie wstawisz nowy wiersz. To podkreśla cały rząd.

Źródło obrazu: Zdjęcie dzięki uprzejmości Microsoft
Otworzyć Dom i wybierz Wstawić w obszarze Komórki. Lub wybierz strzałka na przycisku Wstaw i wybierz Wstaw wiersze arkusza.

Źródło obrazu: Zdjęcie dzięki uprzejmości Microsoft
Wstawia się nowe wiersze i zmienia kolejność numerów wierszy.
Dodaj kolumnę
Wybierz list kolumny po prawej stronie pozycji, w której wstawisz nową kolumnę. To podkreśla całą kolumnę.

Źródło obrazu: Zdjęcie dzięki uprzejmości Microsoft
Na karcie Strona główna wybierz Wstawić przycisk. Lub wybierz strzałka na przycisku Wstaw i użyj Wstaw kolumny arkusza.

Źródło obrazu: Zdjęcie dzięki uprzejmości Microsoft
Pojawi się nowa kolumna i zmieni się kolejność liter kolumn.
Wskazówka
- Aby wstawić wiele wierszy lub kolumn, wybierz tę samą liczbę wierszy lub kolumn, co liczba, którą chcesz dodać. Na przykład, aby wstawić dwa nowe wiersze, wybierz dwa wiersze, powyżej których powinny pojawić się nowe; aby wstawić dwie nowe kolumny, wybierz dwie kolumny na prawo od kolumn, które chcesz dodać.
- Aby wstawić wiele nieprzyległych wierszy lub kolumn, musisz poinformować program Excel, że będziesz podświetlać różne obszary arkusza. Wybierz pierwszy wiersz lub kolumnę. Aby dodać inne wiersze lub kolumny w innych lokalizacjach, przytrzymaj klawisz klawisz kontrolny i wybierz je.
- Aby usunąć wiersze lub kolumny, zaznacz je i użyj Kasować na karcie Strona główna.
Ostrzeżenie
Pamiętaj, aby zaznaczyć cały wiersz lub kolumnę przed wstawieniem nowego. Jeśli tego nie zrobisz, Excel może wstawić komórki zamiast całego wiersza lub kolumny.
Dodaj wiersz lub kolumnę z komórki
Excel umożliwia także wstawianie wiersza lub kolumny z komórki w arkuszu. Zaznacz komórkę powyżej miejsca, w którym chcesz umieścić nowy wiersz, lub dowolną komórkę w kolumnie po prawej stronie lokalizacji nowej kolumny. Kliknij komórkę prawym przyciskiem myszy, aby otworzyć Menu kontekstowe komórki. Wybierać Wstawić.
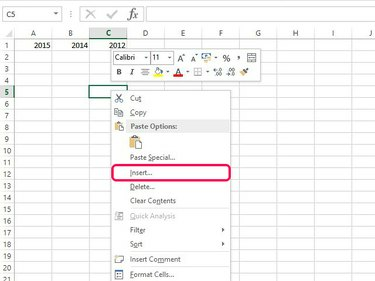
Źródło obrazu: Zdjęcie dzięki uprzejmości Microsoft
Sprawdź Cały rząd lub Cała kolumna przycisk i wybierz ok aby dodać nowy wiersz lub kolumnę.
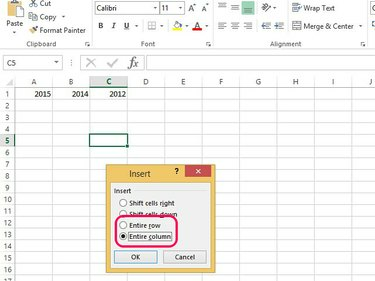
Źródło obrazu: Zdjęcie dzięki uprzejmości Microsoft
Wskazówka
Jeśli używasz formatowania domyślnego, każdy nowy wiersz ma takie samo formatowanie jak wiersz powyżej; nowa kolumna ma takie samo formatowanie jak kolumna po jej lewej stronie. Jeśli nie używasz formatowania domyślnego lub masz różne formaty w wierszach lub kolumnach po obu stronach wstawionego, zobaczysz Opcje wstawiania przycisk. Ten przycisk umożliwia wyczyszczenie formatowania lub zrównanie go z sąsiednimi wierszami lub kolumnami.