Jako zabezpieczenie przed zagrożeniami internetowymi Avast Internet Security używa zapory do monitorowania ruchu przychodzącego i wychodzącego. Może jednak wykryć fałszywe alarmy dla niektórych aplikacji i uniemożliwić im dostęp do Internetu. Aby te aplikacje działały normalnie, możesz wyłączyć zaporę Avast lub dodać aplikacje jako wyjątki do zapory Avast.
Wyłącz zaporę sieciową Avast
1. Otwórz Avast Internet Security, a następnie kliknij Ustawienia.
Wideo dnia
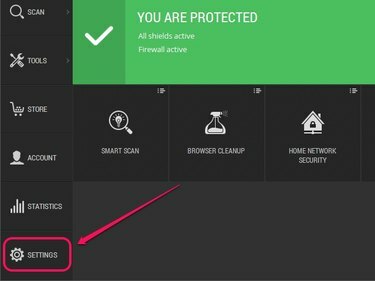
Kliknięcie „Ustawienia” otwiera panel Ustawienia.
Źródło obrazu: Zdjęcie dzięki uprzejmości Avast
2. W sekcji Ochrona aktywna kliknij NA a następnie wybierz opcję z menu rozwijanego: Zatrzymaj się na 10 minut, Zatrzymaj się na 1 godzinę, lub Zatrzymaj się do ponownego uruchomienia komputera aby wyłączyć zaporę Avast na określony czas. Wybierać Zatrzymaj się na stałe aby wyłączyć zaporę Avast na czas nieokreślony. Kliknij ok aby zapisać zmiany.

Avast umożliwia tymczasowe lub trwałe wyłączenie zapory.
Źródło obrazu: Zdjęcie dzięki uprzejmości Avast
Wskazówka
Aby ponownie włączyć zaporę Avast, przejdź do opcji Aktywna ochrona w panelu Ustawienia Avast, a następnie kliknij WYŁĄCZONY obok zapory.
Ostrzeżenie
Wyłączenie zapory Avast otwiera komputer na zagrożenia internetowe. Aby zapewnić ochronę komputera, możesz włączyć Zaporę systemu Windows. Otwórz ekran Start lub menu Start, wpisz Zapora, a następnie wybierz zapora systemu Windows. Kliknij Włącz lub wyłącz Zaporę systemu Windows, a następnie wybierz Włącz Zaporę systemu Windows zarówno w ustawieniach sieci prywatnej, jak i publicznej.
Dodaj wyjątki zapory
1. Otwórz Avast Internet Security, kliknij Narzędzia, a następnie kliknij Zapora.

Kliknięcie przycisku „Zapora sieciowa” otwiera zaporę sieciową Avast
Źródło obrazu: Zdjęcie dzięki uprzejmości Avast
2. Kliknij Zasady aplikacji.

Reguły aplikacji pozwalają skonfigurować reguły zapory aplikacji.
Źródło obrazu: Zdjęcie dzięki uprzejmości Avast
3. Kliknij Nowa grupa, wprowadź nazwę grupy, a następnie naciśnij Wchodzić.
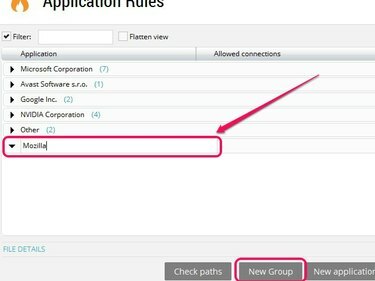
Jeśli chcesz wykluczyć Firefoksa, wpisz „Mozilla” jako nazwę grupy.
Źródło obrazu: Zdjęcie dzięki uprzejmości Avast
4. Kliknij Nowa reguła aplikacji, a następnie wybierz nowo utworzoną grupę.
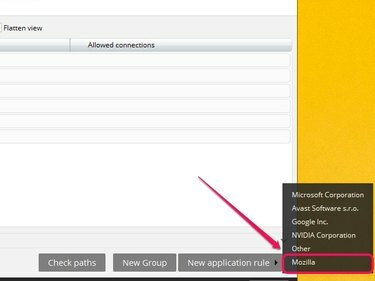
Wykluczone aplikacje pojawiają się w wybranej grupie.
Źródło obrazu: Zdjęcie dzięki uprzejmości Avast
5. Przejdź do lokalizacji aplikacji, wybierz główny plik wykonywalny aplikacji, a następnie kliknij otwarty.

Większość aplikacji znajduje się w lokalizacji „Pliki programów” lub „Pliki programów (x86).”
Źródło obrazu: Zdjęcie dzięki uprzejmości Avast
6. Aplikacja pojawi się pod wybraną grupą. Obok aplikacji kliknij i przeciągnij kursor nad pięcioma pomarańczowymi paskami, aż status zmieni się na Wszystkie połączenia. Kliknij Blisko aby zapisać zmiany.
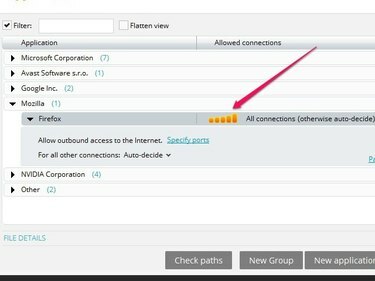
Pięć podświetlonych pomarańczowych pasków wskazuje pełny dostęp przez zaporę.
Źródło obrazu: Zdjęcie dzięki uprzejmości Avast
Wskazówka
Jeśli aplikacja jest już wymieniona na zaporze, kliknij i przeciągnij kursor nad pięcioma pomarańczowymi paskami obok aplikacji, aż status zmieni się na Wszystkie połączenia, co daje aplikacji pełny dostęp przez zaporę.
Jeśli masz problemy z zaporą Avast nawet po wykluczeniu aplikacji lub wyłączeniu zapory, rozważ przejście na alternatywną aplikację antywirusową, taką jak Norton Internet Security, McAfee Internet Security lub Ochrona Sieciowa Kaspersky.
Ostrzeżenie
Wykluczaj tylko aplikacje, którym już ufasz.




