
Noen vanlige problemer du kan støte på ved bruk av det trådløse Dell-tastaturet over en periode, kan være når det ikke slår seg på, eller det ikke oppdages av datamaskinen i det hele tatt. Du kan også bli bekymret for at noen taster på tastaturet ditt ikke fungerer som det skal, selv om oppsettet er rent og godt vedlikeholdt. På dette tidspunktet er det faktisk ingen behov for service eller reparasjoner ennå, og noen få enkle tester for å feilsøke noen mulige årsaker kan løse det umiddelbare problemet med det trådløse tastaturet.
Trinn 1

Se etter mobiltelefoner, radioer, spillere, elektriske enheter eller metallgjenstander som kan være plassert i nærheten av datamaskinen og dens trådløse mottaker. Disse kan forstyrre signalene mellom datamaskinen og det trådløse tastaturet.
Dagens video
Steg 2

Se om tastaturet ditt reagerer når disse objektene flyttes minst 1 til 3 fot unna datamaskinoppsettet. Hvis dette ikke fungerer, fortsett til trinn 3.
Trinn 3
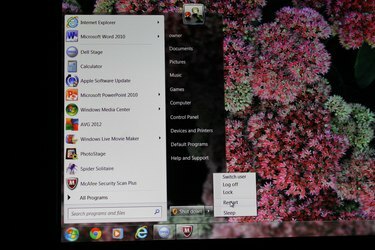
Start datamaskinen på nytt ved å klikke på knappen "Start" og deretter "Slå av datamaskinen" etterfulgt av "Start på nytt". Når datamaskinen gjenoppretter innstillingene og du kan logge på, sjekk om tastaturet er det fungerer. Hvis ikke, gå til trinn 4.
Trinn 4
Slå av strømbryteren nederst på tastaturet. Slå den på igjen etter 5 sekunder. Sjekk om tastaturet kobles til datamaskinen igjen. Datamaskinen har oppdaget tastaturet ditt hvis LED-statusen viser et konstant grønt lys. Et blinkende rødt signal indikerer et problem med tastaturets AA alkaliske batterier.
Trinn 5

Ta ut batteriene og sett dem inn igjen. Fungerende batterier vil gi et konstant grønt lys. Hvis et blinkende rødt lys vedvarer, bytt ut batteriene med nye. Prøv trinn 6 for ytterligere tester.
Trinn 6

Trykk, hold inne i 2 minutter, og slipp deretter Bluetooth-paringsknappen eller Koble til kanal-knappen som er plassert nær strømbryteren. Dette bør resynkronisere det trådløse tastaturet med mottakeren. Hvis tastaturet slås på riktig, men noen av tastene ikke blir oppdaget, gjør trinn 7.
Trinn 7
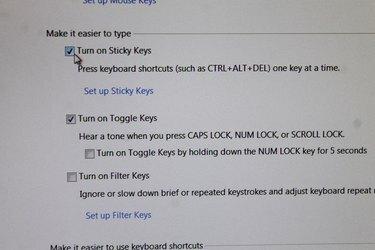
Klikk på "Start", velg "Kontrollpanel" og dobbeltklikk deretter på "Tilgjengelighetsalternativer". Fjern merket for alle innstillingene dine for Sticky Keys, Filter Keys og Toggle Keys og klikk deretter på "Lagre". Dette vil resultere i at alle tastaturets taster er funksjonell.




