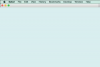Bildekreditt: Ian Waldie/Getty Images News/GettyImages
Apples linje med hodetelefoner og hodesett er designet for bruk med macOS- og iOS-økosystemet til datamaskiner og mobile enheter. Lytteenhetene er bygget for å pare og integreres med iMac, MacBook, iPhone og iPad med så liten innsats på brukerens vegne som mulig. Forbrukerbehov og standardisert design førte til at Apples lytteenheter ble kompatible med Android-telefoner og -nettbrett og Windows- og Linux-datamaskiner. Apples kablede hodetelefoner, hodesett, EarPods og trådløse AirPods er imidlertid ikke designet for å fungere sømløst med disse enheter utenfor økosystemet, noe som kan føre til situasjoner der PC-brukere opplever at lytteenhetene deres oppfører seg merkelig eller ikke jobber i det hele tatt. Hvis du prøver å bruke Apple-hodetelefoner og datamaskinen ikke gjenkjenner hodetelefonene, må du kanskje justere datamaskinens lydinnstillinger for å få dem til å fungere ordentlig.
Koble til kablede Apple-hodetelefoner
Apples kablede hodetelefoner, enten de har en tilkoblet mikrofon eller volumkontrollknapper, bruker en standard 3,5 mm hodetelefonkontakt eller en lightning-port. Selv om de vanligvis fungerer umiddelbart etter at de er koblet til en hvilken som helst datamaskin via enten en hodetelefonkontakt eller en lyd-til-Lightning-adapter, kan Windows- og Linux-PCer ha problemer med å oppdage dem. Hvis dette er tilfelle, koble fra hodetelefonene, rengjør dem med en lofri klut og koble dem deretter tilbake til hodetelefonporten. Hvis dette ikke fungerer, må du finne ut om datamaskinen har dedikerte hodetelefon- og mikrofonkontakter. Hvis den gjør det, må du kanskje få en lydsplitter for å koble hodetelefonene til begge kontaktene. Hodetelefonene dine skal da fungere - selv om de kanskje må konfigureres.
Dagens video
Koble AirPods til PC
Mens Apples trådløse hodesett og AirPods kan være vanskeligere å koble til en PC enn til et produkt i Mac-økosystemet, har mangelen på en kablet tilkobling en tendens til å minimere problemer etter tilkobling. Du kan koble disse trådløse enhetene til datamaskinen din via Bluetooth. For å gjøre dette, åpne datamaskinens kontrollpanel eller Innstillinger-meny, og gå deretter til "Enheter". Velg "Bluetooth og andre enheter" og klikk "Legg til Bluetooth eller annen enhet." Følg instruksjonene for å legge til en enhet, og velg deretter "Bluetooth" fra alternativer. Sett AirPods eller et annet trådløst hodesett i sammenkoblingsmodus og velg dem når de vises i Bluetooth-enhetsmenyen. Enheten din skal fungere med datamaskinen din fra det tidspunktet og fremover, selv om de riktige driverne kanskje må installeres, og enheten må kanskje konfigureres videre.
Konfigurering av hodetelefoninnstillinger
Når du har koblet til eller paret hodetelefonene eller headsettet med datamaskinen, kan det hende du oppdager at den tilkoblede mikrofonen ikke fungerer – eller enda verre, at lyden ikke mates gjennom hodetelefonene. Hvis datamaskinen ikke gjenkjenner hodetelefonene eller headsettet, kan du ofte konfigurere lydinnstillingene på nytt for å løse problemet. Høyreklikk på lydikonet på oppgavelinjen og velg "Åpne lydinnstillinger" for å gå inn i lydinnstillingsmenyen. Fra denne menyen finner du drop-boksene under "Velg utdataenhet" og "Velg inndataenhet." Hvis datamaskinen er stillestående som standard til den innebygde høyttaleren og mikrofonen, bruk drop-boksene for å velge ønsket hodetelefoner eller headset i hver kategori. Fra samme meny kan du velge "Enhetsegenskaper" under både inngangs- og utgangsenhetsmenyene for å justere hodesettet eller hodetelefoninnstillingene ytterligere. Kablede hodetelefoner med tilkoblede mikrofoner må kanskje justeres for å forhindre statisk støy på PC-er.