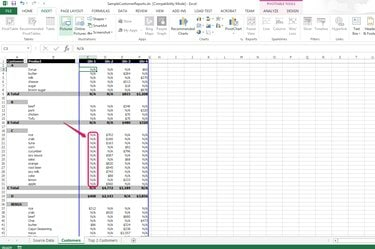
Alle de tomme feltene erstattes med innholdet du setter opp.
Bildekreditt: Med tillatelse fra Microsoft
Pivottabeller brukes i Microsoft Excel som verktøy for dataanalyse, summering og utforskning. Ved å bruke en pivottabell kan du sortere en stor mengde data slik at du for eksempel kan få summeringer og gjennomsnitt av dataene som analyseres. For ikke å etterlate tomrom i pivottabellen, kan du fjerne og erstatte de tomme oppføringene med andre data ved å sette opp verdiene til tomme celler i "Pivottabellalternativer..."
Trinn 1

Åpne regnearket for pivottabellrapporten i Excel.
Bildekreditt: Med tillatelse fra Microsoft
Åpne XLS-filen og finn arbeidsarket for pivottabellrapporten som du har utledet fra kildedataene dine.
Dagens video
Steg 2

Velg "Pivottabellalternativer..."
Bildekreditt: Med tillatelse fra Microsoft
Høyreklikk på en av oppføringene i pivottabellen og velg "Pivottabellalternativer..." fra rullegardinlisten. (se referanse 2)
Trinn 3
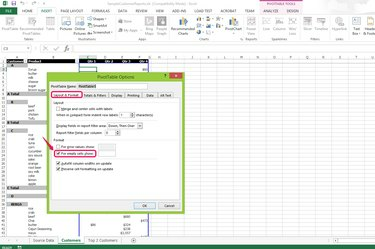
Sjekk "For tomme celler vis:." avkrysningsboksen.
Bildekreditt: Med tillatelse fra Microsoft
Merk av for "For tomme celler vis:" i Format-delen av Layout & Format-fanen.
Trinn 4

Skriv inn innholdet i tekstfeltet og klikk "OK".
Bildekreditt: Med tillatelse fra Microsoft
Skriv inn innholdet du vil skal vises i tomme celler i tekstfeltet "For tomme celler vis:" og klikk "OK" for å bruke endringene. Skriv for eksempel "N/A" uten anførselstegn for å erstatte alle de tomme cellene i tabellen med "N/A" uten anførselstegn.
Trinn 5
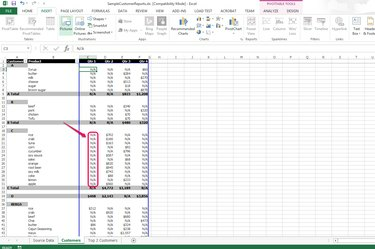
Sjekk resultatet.
Bildekreditt: Med tillatelse fra Microsoft
Sjekk oppføringene i pivottabellen. Alle de tomme feltene er fjernet og erstattet med det nye innholdet.
Tips
Hvis du bare vil fjerne noen av de tomme oppføringene i pivottabellen, kan du lage en pivottabell basert på et valgt område av kildedatatabellen slik at du kan manipulere dataene i den angitte pivoten bord.



