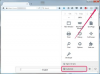Beregn noen ekstra trinn for å legge til ligninger i matematikkstrenger i Word-dokumenter.
Bildekreditt: moodboard/moodboard/Getty Images
Matematiske filosofer vet at de fleste ligninger ikke alltid er så enkle som en pluss en er lik to. Med Microsoft Word kan det være så enkelt å sette inn større enn eller lik for å logge på Word-dokumentet som å trykke på Lik tastaturtast eller Greater Than-tastaturtasten, men det er også en måte å sette inn disse tegnene som faktiske ligninger. Det krever en omvisning gjennom noen av Words backend-funksjoner for å få alt til å stemme.
Trinn 1
Start Word 2013 og åpne dokumentet for å sette inn symbolene. Klikk på "Fil", klikk på "Info"-koblingen og klikk på "Konverter"-knappen. Klikk "OK" i popup-advarselsvinduet. Hopp over dette trinnet hvis dokumentet ble opprettet med Word 2013.
Dagens video
Steg 2
Rull til ligningen og klikk på den for å aktivere den lilla fanen og båndet for ligningsverktøy. Merk at hvis du ikke har en Word 2013-ligning og den ikke klikkes, vises ikke denne fanen og båndet.
Trinn 3
Klikk på "Design"-fanen og bla gjennom symbolsamlingen.
Trinn 4
Plasser markøren der du vil legge til lik til eller større enn-tegnet. Disse vises i Basic Math-delen.
Trinn 5
Klikk én gang på hvert symbol for å legge dem til i ligningen din.
Tips
En annen snarvei for å sette inn disse to symbolene er å klikke på "Sett inn"-fanen. Klikk på "Symbol" eller "Equation"-menyene på høyre side av båndet, og velg deretter det foretrukne symbolet fra rullegardinmenyene.
Advarsel
Disse instruksjonene er skrevet for Microsoft Word 2013-brukere. Det kan være flere forskjeller i menyer, knapper, funksjoner og operasjoner med tidligere eller senere versjoner av programvaren.