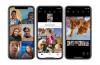Det kan være lurt å kopiere et fotoalbum fra Facebook til datamaskinen av en rekke årsaker. For eksempel, hvis du har hatt en datamaskinfeil, kan du bruke Facebook til å gjenopprette bildene dine, eller du kan last ned bilder som andre har tatt der du har blitt tagget, fra Facebooks dynamiske «tagged» album. Selv om du kan laste ned hvert bilde manuelt, lar noen tjenester deg laste ned ett eller flere album direkte.
Fotograf
Trinn 1
Naviger til Photograbber-siden i nettleseren din. Klikk på nedlastingskoblingen fra venstre sidefelt for enten Windows eller Mac, avhengig av operativsystemet ditt.
Dagens video
Steg 2
Dobbeltklikk på den nedlastede filen for å åpne arkivmappen. Klikk "Pakk ut alle filer" på Windows for å pakke ut programfilene. Dobbeltklikk på programfilen "pg" til og la den kjøre, hvis du blir bedt om det.
Trinn 3
Klikk på "Logg inn"-knappen på skjermen som vises og Photograbber åpnes i nettleseren din. Logg inn på Facebook og trykk på "Tillat"-knappen. Facebook vil vise en spesiell kode. Kopier og lim det inn i Photograbber-vinduet og klikk på "Jeg vil laste ned"-knappen.
Trinn 4
Velg "Meg selv" fra listen og merk av for "Album lastet opp av brukeren" for å instruere applikasjonen om å laste ned albumene dine. Klikk på den blå "Begynn nedlasting"-knappen.
Trinn 5
Velg et sted for å lagre de nedlastede bildene og klikk på "Ok"-knappen. Photograbber vil laste ned bilder til det stedet og vise deg nedlastingsstatusen nederst i vinduet.
FotoBounce
Trinn 1
Gå til Fotobounce-nettstedet på fotobounce.com. Klikk på "Fotobounce for Windows" (eller Mac, hvis du ikke bruker Windows)-ikonet for å lagre appen fra datamaskinen. Dobbeltklikk for å åpne filen og installere programmet.
Steg 2
Åpne Fotobounce hvis den ikke åpnes automatisk etter at installasjonen er fullført. Klikk "Logg inn" under Facebook-overskriften fra venstre rute. Logg på Facebook-kontoen din, og klikk på alternativet for å forbli logget på Fotobounce hvis du vil. Klikk på "Tillat"-knappen for å gi tilgang til informasjonen din.
Trinn 3
Klikk på "Bilder"-koblingen etter å ha logget på Facebook for å se albumene dine. Klikk på ett eller flere album og klikk på "Last ned"-knappen fra høyre rute.
Trinn 4
Velg Fotobounce-albumet du vil lagre bildene dine i. Du kan for eksempel velge «Samlinger», «Hendelser» eller «Steder» eller klikke på «Nytt album»-knappen. Klikk på "Velg album"-knappen etter å ha valgt destinasjonsalbumet. Albumet ditt vil nå lagres i Fotobounce i "Album"-delen.
Trinn 5
Åpne det inneholdende albumet på Fotobounce, høyreklikk på de nedlastede albumene og velg "Eksporter til en mappe" for å velge en plassering for å lagre bildene på datamaskinen. Klikk "Det er det" for å lukke programmet etter at nedlastingen er ferdig.
Chrome-utvidelse
Trinn 1
Installer Last ned Facebook-album-appen hvis du bruker Chrome som nettleser fra Chrome Nettmarked på chrome.google.com/webstore. Nedlastingen er gratis.
Steg 2
Naviger til et Facebook-album i Chrome og klikk på Facebook-albumikonet som vises ved siden av adressefeltet.
Trinn 3
Trykk "Control" og "S" samtidig på tastaturet for å lagre en kopi av nettsiden på datamaskinen, inkludert alle bildene dine.
Trinn 4
Åpne mappen fra stedet der du lagret den. Slett alle filer som ikke er bilder.