Frustrert over programvarebegrensningene til ruteren din? Å erstatte den med den Linux-drevne DD-WRT-fastvaren kan være en stor oppgradering. Kanskje du vil bruke en gammel ruter som et ekstra tilgangspunkt for hjemmenettverket eller som en Wi-Fi-forlenger. Kanskje du vil ha mer presis kontroll over hvordan båndbredden din brukes slik at du kan prioritere båndbredde for din spilløkter, eller kanskje du hater fastvaren som fulgte med ruteren din og foretrekker noe med mer egenskaper.
Innhold
- Slik sikrer du at ruteren din er kompatibel med DD-WRT
- Hvordan kunnskap er nøkkelen til suksess med DD-WRT
- Hvordan begynne DD-WRT-installasjonen
- Slik installerer du DD-WRT fra ruterens admin-side
Uansett hva du vil at ruteren skal gjøre, er sjansen stor for at DD-WRT kan gjøre det. Installering av DD-WRT kan være komplisert, men den vanligste metoden inkluderer bruk av "oppgrader fastvare"-funksjonaliteten innebygd i ruterens standard fastvare.
Anbefalte videoer
Når det er sagt, er det ingen universell måte å installere DD-WRT på. Ulike rutere krever forskjellige versjoner av fastvaren, og mange krever spesifikke trinn. Vi kan ikke engang begynne å skissere alle disse i en enkelt artikkel. I stedet skal vi skissere hvordan installasjonen fungerer i de enkleste tilfellene, samtidig som vi forklarer hvor du finner riktig informasjon hvis du skulle møte mer avanserte scenarier. La oss komme i gang.
I slekt
- Linksys nye dual-band Wi-Fi 6-rutere er overraskende rimelige
- Slik endrer du ruterens Wi-Fi-passord
- TP-Links nye rutere gir deg et enormt mesh-nettverk for bare $99
Slik sikrer du at ruteren din er kompatibel med DD-WRT
Det første du må gjøre er å sørge for at ruteren din er kompatibel. Gå til DD-WRT database, og skriv deretter inn det nøyaktige modellnummeret til ruteren. Denne databasen vil fortelle deg at ruteren din er en av fire ting:
- Støttes, som betyr at du kan installere DD-WRT. Dette er merket med et grønt "ja".
- Et arbeid på gang, noe som betyr at du ikke kan installere DD-WRT akkurat nå, men folk jobber med å få det til å fungere. En gul "wip" betyr dette.
- Mulig i teorien, men ingen jobber med det, noe som betyr at du ikke kan installere DD-WRT. Dette er markert med et rødt "nei".
- Umulig å installere på grunn av maskinvarebegrensninger, noe som betyr at du ikke kan installere DD-WRT. Dette er betegnet med et grått «ikke mulig».
Du vil også finne ut om aktivering av DD-WRT er nødvendig for hver ruter.
Oddsen er at ruteren din ikke støttes hvis den ikke er oppført her, men du kan også prøve å søke DD-WRT wiki eller bare google ruterens modellnummer etterfulgt av "DD-WRT". Merk at "nær nok" ikke fungerer - du trenger det nøyaktige modellnummeret. Ofte kan en annen bokstav eller tall i et modellnavn betegne en helt annen ruter.
For denne artikkelen skal vi installere DD-WRT på en Netgear Nighthawk R7800 som en demonstrasjon. Her er våre databaseresultater:
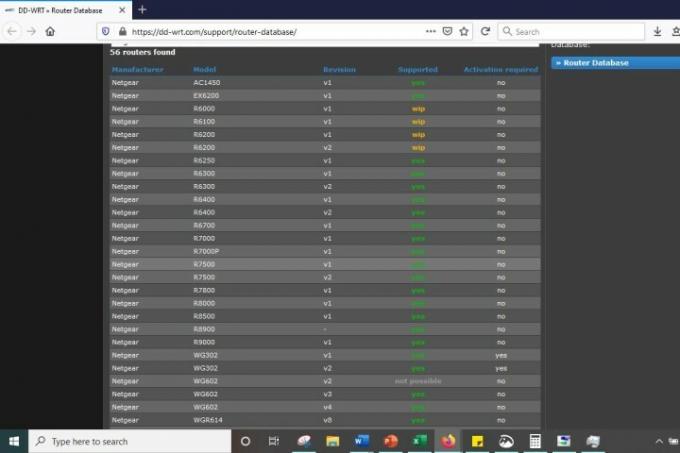
Som du kan se, støttes ruteren vår. Men å vite det er ikke nok. For å installere DD-WRT, må du finne ut om eventuelle spesifikke trinn ruteren din kan kreve, og du må også være sikker på at du har funnet fastvaren som er kompatibel med ruteren.
Hvordan kunnskap er nøkkelen til suksess med DD-WRT
Det er viktig at du leser så mye som mulig før du laster ned fastvaren. Ruterdatabasen inneholder ofte utdatert informasjon eller underordnet fastvare eller forteller deg kanskje ikke hele historien. Mer informasjon er alltid nødvendig.
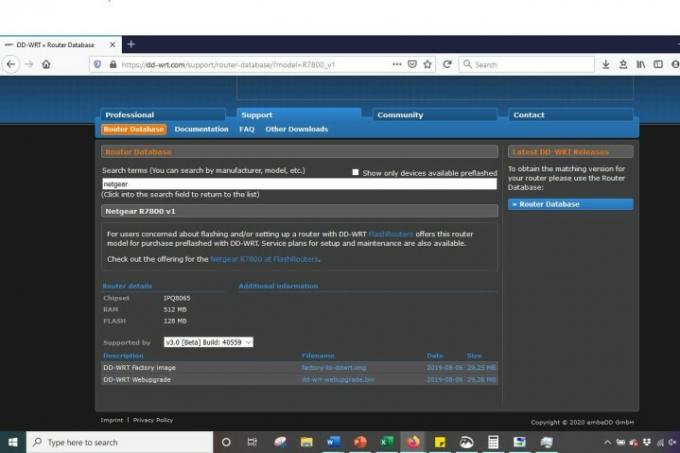
Fra databasens side for ruteren din, klikk på lenken til wikien under Dokumentasjon. Les instruksjonene der, hvis det er noen. Hvis det er koblet til et foruminnlegg, les gjennom det også.
Se om noen har hatt problemer med å installere fastvaren og les andres forslag for å løse dem. Du bør også, hvis mulig, finne ut hvilken firmware-brukere har hatt suksess med sist. Rutertråder vil vanligvis tilby nedlastinger som er kjent for å fungere, med andre brukere som bekrefter at de fungerer. Du vil vite om det før du fortsetter.
Dette høres ut som et problem, men det er en sjanse for at du murrer ruteren din uten fullstendig informasjon, så ta deg tid til å lese så mye som mulig. Du vil oppdage fastvare som du kan laste ned og flashe i mange tilfeller, men prosessen vil være mye mer involvert enn det for mange andre rutere. Hvis det er tilfelle for enheten din, må du vite det, og du må forstå de ekstra trinnene før du fortsetter helt.

For å gi deg en idé om hva jeg mener, la oss gå tilbake til eksemplet vårt: Netgear Nighthawk R7800, en nyere ruter, men en som kan ha nytte av å blinke. Vi fant riktig firmware i en forumtråd og møtte et innlegg om nedlasting og installasjon av utdatert fastvare, som endte opp med å murre ruteren. Hvis den opprinnelige plakaten hadde startet med å lese forumretningslinjene, ville de ha møtt oppsettguider og en liste over støttede enheter, og dermed forhindret utilsiktet murstein.
Vi kan ikke understreke nok hvor viktig det er å gjøre en grundig undersøkelse av fastvaren. Når du er sikker på at du har funnet en fastvare som nøyaktig samsvarer med ruteren din, og du forstår trinnene som er nødvendige for installasjonen, kan du laste den ned. Hvis du begynner å laste ned uten å vite hva du gjør, har du stor hodepine.
Hvordan begynne DD-WRT-installasjonen
Vi håper ruteren din ikke er på og fungerer når du vil utføre installasjonen. Det beste ville være om du koblet fra alt som er koblet til ruteren, inkludert strømforsyningen.

Nå skal vi tilbakestille ruteren til fabrikkinnstillingene. Igjen, det er her riktig forskning eller systemet kommer inn fordi protokollen er forskjellig fra en ruter til den neste. Vanligvis innebærer dette imidlertid å koble fra enheten og holde nede Nullstille knappen på baksiden av ruteren i 30 sekunder.
Slik installerer du DD-WRT fra ruterens admin-side
Følgende instruksjoner antar at forskningen du gjorde fortalte deg å flashe fastvaren ved å bruke ruterens standard oppgraderingsverktøy. Noen ganger er dette ikke tilfelle, så sørg for at du har lest før du fortsetter. Husk at hvis du ikke gjør det, kan det føre til at ruteren din slutter å fungere.
Trinn 1: Når ruteren er tilbakestilt, kobler du den tilbake til strømforsyningen og kobler til den fra datamaskinen du brukte til å laste ned fastvaren tidligere. Du kan koble til begge direkte med en Ethernet-kabel eller via Wi-Fi. Husk at du tidligere har tilbakestilt ruteren til fabrikkinnstillingene, så nettverkets navn er endret til standard. Se veiledningen til ruteren hvis du ikke er sikker på hva det er.
Steg 2: Nå må du koble til ruterens admin-side, som i de fleste tilfeller betyr at du skriver inn 192.168.1.1 i nettleserens adresselinje og skriver inn standard brukernavn og passord. Se ruterens dokumentasjon hvis den IP-en ikke fungerer eller hvis du ikke er sikker på hva brukernavnet og passordet er. Alternativt, sjekk ut vår liste over standard brukernavn og passord for rutere. Når det gjelder Netgear Nighthawk, kan du oppdatere fastvaren via ruterens iOS- eller Google-app eller ved å gå til routerlogin.com.
Trinn 3: Finn Fastvareoppgradering delen på ruteren din - som vanligvis finnes under Administrasjon eller noe lignende - og klikk på Bla gjennom eller Velg Fil knapp. Velg fastvaren du lastet ned tidligere, og be deretter fastvaren om å oppgradere. Igjen, bare gjør dette hvis du bekreftet at dette er riktig prosedyre mens du undersøkte.
Trinn 4: Tålmodighet er viktig på dette punktet. Fastvaren vil lastes opp til ruteren din, som deretter starter på nytt. Ikke koble fra eller slå den av før alle lysene tennes, noe som kan ta en stund. Å koble fra ting for tidlig kan blokkere ruteren din, så vent.
Etter at ruteren har startet på nytt, kan du begynne å konfigurere. Hvis tilkoblingen din er avhengig av en Ethernet-kabel, bla til 192.168.1.1. Hvis du bruker Wi-Fi i stedet, ta opp den trådløse adapteren og søk etter nettverket dd-wrt. Når du kobler til den, bla til 192.168.1.1. Hvis du ikke klarer å logge på DD-WRT med denne IP-en, bruk denne veiledningen for å finne riktig IP-adresse, uavhengig av om du bruker Ethernet eller Wi-Fi for tilkoblingen.
Trinn 5: Hvis du ser DD-WRT-påloggingsskjermen, bør du tømme ruterens NVRAM med en 30/30/30 hard omstart. For å gjøre dette, trykk og hold tilbakestillingsknappen i 90 sekunder. Hold den i 30 sekunder mens du har ruteren tilkoblet. Koble deretter fra ruteren og hold tilbakestillingsknappen i ytterligere 30 sekunder. Koble til slutt ruteren inn igjen og hold tilbakestillingsknappen i de siste 30 sekunder. Da kan du slippe knappen.
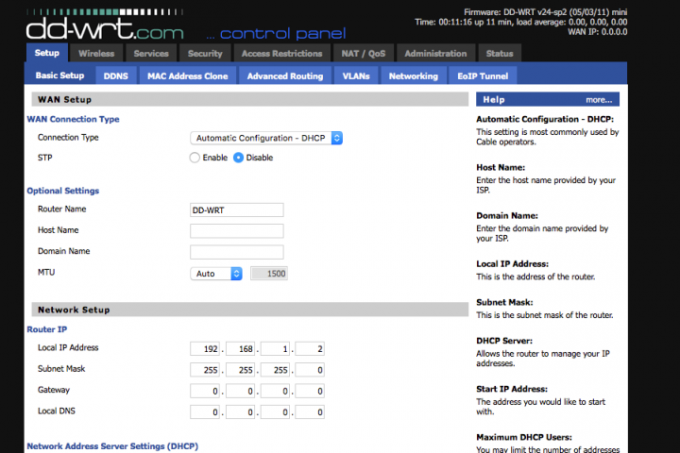
Trinn 6: Etter at du har koblet til dd-wrt nettverk, åpne et nettleservindu og naviger til 192.168.1.1. Du vil se ruterens konfigurasjonsskjerm, og du kan sjekke ut de nye alternativene. Du kan også finne mer informasjon om DD-WRT-wikien. Her vil du se data om brokoblede Wi-Fi-nettverk, QoS-prioritering av trafikk og mye mer. Vi foreslår at du tar en titt på alle tilbudene.
Redaktørenes anbefalinger
- Å flott, ny skadelig programvare lar hackere kapre Wi-Fi-ruteren din
- Slik oppdaterer du ruterens fastvare
- Hvordan finne IP-adressen til ruteren for tilpasning og sikkerhet
- TP-Links nye Wi-Fi 6-rutere ser mer ut som fremmede romskip enn noen gang
- LGs nye skjerm gir deg massevis av skjermplass uten å skade lommeboken




