Apples siste MacBook Air, Macbook Pro, og Mac Mini har en viktig endring: De bruker alle Apples egen silisium M1-prosessor. Takk til den innovative brikken, tok konvergensen av iOS- og MacOS-apper et stort skritt fremover.
Innhold
- Trinn 1: Gå til Mac App Store
- Trinn 2: Bytt til iOS-apper
- Trinn 3: Søk i iOS-appene dine og last ned
- Trinn 4: Se etter nye apper i butikken
- Trinn 5: Se opp for ubekreftede apper
- Viktig merknad om sidelasting av apper med IPA-filer
Det betyr at det er enklere enn noen gang å bruke iOS-apper på Mac-datamaskinen din, selv om prosessen også har endret seg fra løsninger som ble brukt tidligere. Ikke bekymre deg – de nye trinnene er enkle å jobbe gjennom, så alle kan gjøre det. Her er det du trenger å vite.
Anbefalte videoer
Trinn 1: Gå til Mac App Store

Logg på MacOS-datamaskinen din og gå til Mac App Store. Du finner vanligvis App Store i din Brygge (med et A-lignende ikon), men hvis du ikke ser ikonet der, er det fortsatt enkelt å få tilgang til. Bare velg
eple ikonet øverst til venstre på skjermen, og velg deretter App Store fra rullegardinmenyen for å begynne.
I App Store-vinduet, ta en titt på nedre venstre hjørne av vinduet, og du vil se din Regnskap ikonet med navnet ditt på. Velg dette ikonet (logg på om nødvendig) for å gå til kontoen din, som viser alle appene du har lastet ned.
Trinn 2: Bytt til iOS-apper

Se rett under Regnskap header, og du bør se et kategorialternativ for iPhone og iPadApper. Velg dette, og du vil se alle appene du allerede har lastet ned på iOS. Disse appene er nå tilgjengelige for deg.
Trinn 3: Søk i iOS-appene dine og last ned

Velg iCloud nedlasting ikonet for å starte prosessen med å laste ned en iOS-app til din Mac. Last ned så mange mobilapper du vil bruke på din Mac-datamaskin.
Hvis du ikke ser kategorien iPhone og iPad-apper, dobbeltsjekk at du har en 2020 Mac med en M1-brikke og at du er oppdatert til siste MacOS. Ellers kan det hende at dette alternativet ikke vises.
Hvis du har en familiedelingsplan med Apple og flere kontoer har lastet ned forskjellige apper, kan det hende du må klikk gjennom navnene på kontoene for å finne personen som lastet ned appen du har i tankene for din skrivebord.
Denne prosessen fungerer også for alle apper som er merket for iPadOS.
Trinn 4: Se etter nye apper i butikken
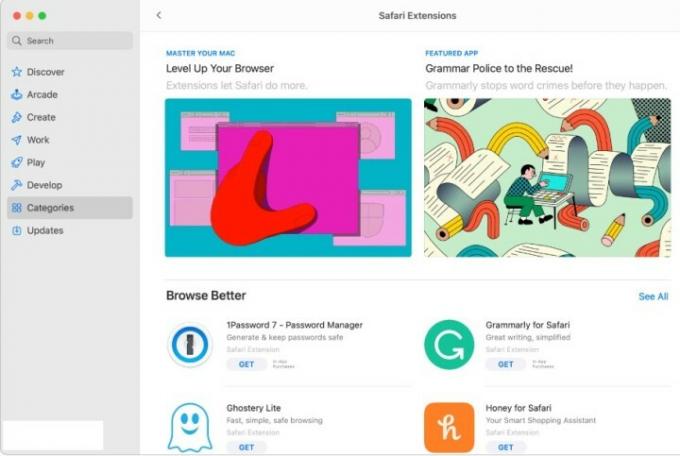
Så langt fungerer disse trinnene for iOS-apper du allerede har. Men hvis du vil laste ned nye mobilapper spesifikt for MacOS, må du søke etter dem. Gå til Søkefelt i øvre venstre hjørne av App Store-vinduet og søk etter appen du har i tankene, eller velg Oppdage eller Kategorier menyer for å se hvilke populære apper som venter.
Når du får resultatene tilbake, se igjen øverst på listen og velg iPhone og iPad-apper for å sikre at du surfer i riktig kategori. Når du finner en app du vil laste ned, velger du Få for å starte nedlastingsprosessen. Alt skal fungere som om du laster det ned på en iPhone, og du finner den nye appen i applikasjoner mappen på Dock for å komme i gang.
Trinn 5: Se opp for ubekreftede apper

Når du søker etter mobilapper og velger individuelle apper for å lære mer om dem, kan det hende du legger merke til at noen apper sier noe sånt som "Designet for iPhone, ikke bekreftet for MacOS." Dette betyr at appen er gjort tilgjengelig for MacOS, men ikke har blitt endret i det hele tatt fra originalen stat.
Dette er faktisk et viktig poeng: App-berøringsskjermkontroller, vindustørrelse, lyd- og mikrofonmekanikk, brukergrensesnitt og mange andre faktorer kan virke veldig annerledes på MacOS. Noen apper kan føles veldig vanskelige, mens andre kan være nesten ubrukelige hvis de blir stående urørt av utviklere. Hvis det er mulig, velg alltid apper uten denne advarselsetiketten, siden dette viser at det er jobbet spesifikt for å klargjøre appen for MacOS.
Viktig merknad om sidelasting av apper med IPA-filer

Du kan ikke. Før M1-brikken kunne fans av iOS-apper laste ned IPA-filer med apper som iMazing og implementere dem på MacOS for å få en desktopversjon av mobilappene de ønsket. Det var ikke en perfekt prosess, men det fungerte for mange mennesker og tillot mye eksperimentering med apper som ikke nødvendigvis var tilgjengelig på Mac App Store.
Apple har nå forbudt dette smutthullet for sidelasting på de nyeste MacOS-versjonene, og gamle IPA-filer skal også ha sluttet å fungere for brukere. I utgangspunktet vil Apple at alle skal bruke App Store alene for å laste ned apper på MacOS, uansett om de er iOS-apper eller ikke. Dette bidrar også til å unngå dårlige anmeldelser for apper som folk prøvde å laste ned på en plattform de ikke var designet for (som nevnt ovenfor).
Dette er helt klart skuffende for brukere som var avhengige av sidelasting for å få samlingen av apper de ønsket på skrivebordet. Det er best å håpe at flere utviklere vil optimalisere ettertraktede mobilapper og gi dem ut på Mac App Store ASAP. I mellomtiden bør du ta en titt på vår årets beste Mac-apper og Apples favorittapper det siste året for å se hva du kan finne.
Redaktørenes anbefalinger
- Apples 32-tommers M3 iMac kan bli utsatt for enda en forsinkelse
- Apple kan snart eliminere hakket fra din Mac og iPhone
- Eier du en iPhone, iPad eller MacBook? Installer denne kritiske oppdateringen akkurat nå
- Venter du på M3 iMac? Vi har dårlige nyheter for Apple-fans
- Apple Mac Mini M2 vs. M1: ikke gjør en kjøpsfeil
Oppgrader livsstilen dinDigitale trender hjelper leserne å følge med på den fartsfylte teknologiverdenen med alle de siste nyhetene, morsomme produktanmeldelser, innsiktsfulle redaksjoner og unike sniktitter.




