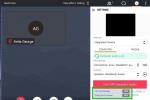Innhold
- Hvordan sette opp en Microsoft-konto - eller ikke
- Slik gjør du Windows 10 til ditt med personalisering
- Slik bruker du Windows Update for å få de nyeste PC-sikkerhetsfunksjonene
- Slik sikrer du din Windows 10 PC
- Slik setter du opp Windows 10-brukerkontokontroll
- Slik aktiverer du Cortana på din Windows 10 PC
- Slik tømmer du din Windows 10-PC for rot og bloatware
- Slik installerer du nyttige apper på din Windows 10 PC
- Bytt ut av Windows S-modus
- Gikk du glipp av noe?
Vi har samlet en kodeks med alt du trenger å vite og gjøre for å få fart på den nye PC-en din. Slik setter du opp en ny datamaskin raskt og enkelt.
Anbefalte videoer
Hvordan sette opp en Microsoft-konto - eller ikke
Før du bestemmer deg for å opprette en ny Microsoft-konto, bør du være klar over at du kanskje allerede har en. Hvis du har en Xbox Live-konto, en Outlook-e-postkonto, en OneDrive-konto eller til og med en Skype-konto, har du allerede en Microsoft-konto. Selv om du kan bruke disse kontoene til å konfigurere den nye PC-en din, kommer det ikke til å gjøre en enorm forskjell i Windows 10-opplevelsen din hvis du ikke gjør det.
I slekt
- Hvordan vi tester bærbare datamaskiner
- Den nye Windows 11 Backup-appen tar et annet signal fra Mac-en
- De beste stasjonære datamaskinene for 2023: Dell, HP, Apple og mer
Å bruke en Microsoft-konto er litt sikrere fordi det lar deg motta varsler knyttet til PC-en din. Dessuten er det mye mer tilgjengelig i det lange løp. Hvis du glemmer passordet ditt, kan du alltid tilbakestille det online eller fra en annen enhet.
Hvis du ikke vil bruke en Microsoft-konto, åpner du Start-menyen og klikker Innstillinger (tannhjulikonet rett over strømikonet nederst til venstre).

Klikk Kontoer, og velg deretter Logg på med en lokal konto.
Hvis du ønsker å bruke en Microsoft-konto, velg Logg på med en Microsoft-konto fra samme meny.

Når du er logget på Microsoft-kontoen din, hvis du valgte å bruke en, kan du justere sikkerhetsinnstillingene ved å klikke Administrer Microsoft-kontoen min. Plukke ut Sikkerhet og personvern på navigasjonslinjen på nettsiden som dukker opp.

Slik gjør du Windows 10 til ditt med personalisering
Før vi kommer til noen av de andre kritiske sikkerhets- og driveroppdateringene, må vi sørge for at du tåler å se på din nye PC. Det betyr å velge et bakgrunnsbilde og justere skjermskalaen. Windows 10 leveres med et standard utvalg av bakgrunnsbilder, og for dette trinnet skal vi bare bruke en av standardinnstillingene.
Høyreklikk på skrivebordet og klikk Tilpass. Fra vinduet som dukker opp, velg bare et av de tilgjengelige bakgrunnsbildene eller trykk Bla gjennom for å åpne en du lastet ned - velg deretter et bilde som er minst like stort som skjermens opprinnelige oppløsning.

Hvis det ikke er nøyaktig samme oppløsning, ikke bekymre deg. Ned der det står Velg en passform, kan du bestemme hvordan Windows skal passe det valgte bildet til skjermen din - å strekke det kan se litt rart ut, men det passer i det minste til skjermen din.
Nå som du har valgt et bakgrunnsbilde, er det på tide å sjekke skjermskalaen din. Akkurat som før, høyreklikk på skrivebordet, men klikk denne gangen Skjerminnstillinger. Hvis teksten og ikonene dine virker litt for store og utstrakte, kan det være lurt å skru ned skalaen. På samme måte, hvis alt er lite og vanskelig å se, bør det å skru opp det. Standardalternativene for tekst, apper og andre elementer er 100 % og 125 % forstørrelse, men egendefinerte innstillinger og veksling av om Windows skalerer apper automatisk kan finnes under Avanserte skaleringsinnstillinger. Det er imidlertid verdt å merke seg at denne skaleringsfunksjonen bare fungerer med apper som er oppdatert for å dra nytte av den, mens eldre applikasjoner kanskje ikke endrer størrelse.

Klikk deretter på Avanserte skjerminnstillinger og sørg for at oppløsningen er satt til maksimalt tilgjengelig for skjermen. Hvis det ikke er det, vil teksten, vinduene og stort sett alt se pikselert og rart ut.

Etter å ha økt skjermoppløsningen, kan det hende du har problemer med å lese mindre tekst på skjermen, noe som kan være et problem hvis du har en stor (1440p eller 4K) vise. I så fall er det beste alternativet å øke skjermskalaen for å kompensere. På den måten vil bilder, videoer og multimedia vises på riktig måte, men du vil også kunne holde teksten og visningselementene dine fine og store.
Mens du er der, legg merke til hva skjermens oppløsning er. Det er nummeret du vil ha i bakhodet når du leter etter bakgrunnsbilder i fremtiden.
Slik bruker du Windows Update for å få de nyeste PC-sikkerhetsfunksjonene
Nå må du bestemme hvor ofte du vil at PC-en skal se etter, laste ned og installere oppdateringer. Du må holde Windows oppdatert for å holde PC-en din sikker og fungere som den skal, og å sette av tid for PC-en til å holde seg oppdatert er det første trinnet.
I Innstillinger app (du kan alltid søke etter "innstillinger" i oppgavelinjen hvis du ikke finner den), klikk på Oppdatering og sikkerhet. Herfra kan du se etter oppdateringer manuelt og bestemme når PC-en skal laste ned og installere oppdateringer på egen hånd. Under Endre aktive timer, kan du fortelle PC-en hvilken tid på døgnet du vanligvis bruker den, så Windows Update vil laste ned og installere oppdateringer utenom disse tidene.

Så hvis du forteller PC-en din at den aktive tiden din er 9.00 til 17.00, vil den bare laste ned og installere oppdateringer utenom disse tidene. Under Alternativer for omstart, kan du også bestemme når PC-en vil starte seg selv på nytt for å installere oppdateringer, i stedet for å plage deg når du prøver å jobbe.

På samme måte kan du bestemme om Windows Update skal oppdatere andre apper eller ikke, og om du vil la Windows Update logge på av seg selv for å fullføre oppsettprosessen under Avanserte alternativer.
Hvis du er litt skremt av alle alternativene og innstillingene her, setter du dem opp som følger:
- Still inn aktive timer til 8 OM MORGENEN og 23.00.
- Under Avanserte alternativer, merk av i begge boksene.

Det er det. Windows Update bør ta seg av seg selv herfra og ut.
Slik sikrer du din Windows 10 PC
En annen måte PC-en din vil ta vare på seg selv på er ved å skanne etter skadelig programvare med jevne mellomrom, og Windows Security gjør en beundringsverdig jobb med å holde PC-en din sikker.
La oss sørge for at den er aktivert. Åpne Innstillinger-menyen, og klikk deretter videre til Oppdatering og sikkerhet. Klikk på til venstre Windows-sikkerhet, og Verneområder menyen åpnes med en rekke knapper og brytere for å endre sikkerhetsinnstillingene. Sørge for at Begrenset periodisk skanning, Sanntidsbeskyttelse, Skybasert beskyttelse, og Automatisk prøveinnsending er alle aktivert.

Det er også en god idé å ha en separat anti-malware-løsning installert. Dette er noen av våre favoritt gratisalternativer.
Slik setter du opp Windows 10-brukerkontokontroll
Mens vi er her, la oss ta en titt på brukerkontokontrollen eller UAC. UAC er systemet som dukker opp disse vinduene hver gang du prøver å installere en app eller et spill. Selv om det er irriterende, holder det systemet ditt trygt ved å sikre at et program ikke kan installere seg selv i bakgrunnen uten tillatelse. Åpne Start-menyen og skriv brukerkonto-kontroll og velg det første resultatet.

I denne menyen kan du endre hvor ofte UAC-systemet vil varsle deg når apper prøver å gjøre endringer på PC-en din. Du bør bare rote med disse innstillingene hvis appene eller spillene dine gir deg problemer. For det meste skader det aldri å få en pop-up når en app ønsker å gjøre endringer på PC-en din, så behold denne innstillingen i den andre linjen fra toppen. På denne måten vil PC-en din varsle deg når apper prøver å gjøre endringer, men vil ikke feile deg når du prøver å gjøre endringer.

Slik aktiverer du Cortana på din Windows 10 PC
Før vi går inn på morsomme ting som å installere apper og spill, har du enda en stor beslutning å ta: Vil du ha en A.I. å bo inne i datamaskinen din?
Microsofts A.I. assistent, Cortana, er integrert i Windows 10 som standard, og det er ganske praktisk. Den kan kontrollere video- og lydavspilling, stille inn påminnelser, fortelle deg været, svare på spørsmål og til og med fortelle vitser. Når den er aktivert, er alt du trenger å gjøre å si "Hei Cortana", og fortell den deretter hva den skal gjøre.
Hvis du har fått nok av disse såkalte smarte assistentene, bare gå rett langs. Stemmetilbakemeldingen er av som standard, så du trenger ikke nødvendigvis å bekymre deg. Men hvis du vil at PC-en din skal oppføre seg som Apples Siri og Amazons Alexa, les deretter videre.
Først klikker du på den lille sirkelen på oppgavelinjen, den rett ved siden av Start Meny. Sirkelen er knappen for å få tilgang til Cortana. I motsetning til Siri, trenger du ikke å samhandle med den ved å bruke stemmen din.
Du kan skrive spørsmål og kommandoer rett inn i den lille boksen som dukker opp, som er et fint lite tillegg. Men det vi ser etter her er tannhjulikonet til venstre - klikk på det, og innstillingsmenyen dukker opp.

Det er mange alternativer her, men alt vi skal bekymre oss for er å la Cortana høre deg. Klikk på den lille veksleknappen under Hei Cortana å la henne svare på stemmen din hver gang du sier «Hei Cortana». Lenger ned finner du alternativer for å finjustere ytelsen hennes, men foreløpig er det nok å aktivere det for å komme i gang.

Selv om du ikke aktiverer Cortana, kan du bruke Windows-søkefeltet til å finne filer, nettsteder og annen informasjon. Denne funksjonen, selv om den benyttes av Cortana hvis den er slått på, er ikke en del av Cortana. Det er også en av de beste måtene å finne filer, applikasjoner og annen informasjon du har forlagt.
Slik tømmer du din Windows 10-PC for rot og bloatware
Ok, så vi har satt opp det grunnleggende, og vi er nesten klare til å komme i gang med de morsomme tingene. Men først, la oss ta ut søppelet. Klikk din Startmeny og skriv inn ordet Avinstaller. Det første resultatet som bør dukke opp fra søket ditt er Legg til eller fjern programmer. Det er den vi vil ha, så klikk på den og la oss komme i gang.

Windows 10 Avinstaller eller endre et program vinduet som dukker opp inneholder en liste over alle programmer og spill som er installert på PC-en. Det vi ser etter her er "bloatware", som er applikasjoner som ikke tjener noen hensikt, men produsenter inkluderer for å markedsføre produktene deres og prøve å få deg til å bruke programvaren deres - selv om du ikke gjør det trenger det.
Problemet med bloatware er at det kan gjøre PC-en din tregere, den kan ta opp unødvendige mengder plass, og i noen tilfeller kan den til og med samle inn data om bruksvanene dine uten ditt uttrykkelige samtykke.
Det er to måter å bli kvitt bloatware på. Du kan gjøre det manuelt hvis du er sikker på at du kan oppdage bloatware og fjerne det trygt, eller du kan gjøre det automatisk med verktøy som PC Decrapifier og Bulk Crap Uninstaller.
Hvis du skal gjøre det manuelt, her er noen tips. På Vinduet Programmer og funksjoner, sorter appene etter navn, og se etter alt som begynner med navnet på PC-produsenten din (Dell, Toshiba, Razer, etc.).
Standard Dell bloatware inkluderer for eksempel programmer som Dell Stage, Dell Digital Delivery og Dell DataSafe. Lag en liste over disse og åpne dem for å se hva hver gjør. Noen ganger er appene nyttige. For eksempel,
Mens vi verktøy rundt i innstillingene, la oss deaktivere skjulte filer. Det vil komme en dag da du må grave inn i PC-ens filstruktur og få tilgang til AppData- eller Windows-filene, og når du gjør det, vil det bli enklere hvis de skjulte filene dine er lette å få tilgang til.

Klikk på Start-menyen og bare skriv inn ordet skjult. Innstillingen vi leter etter dukker opp med en gang. Klikk på Vis skjulte filer og mapper, så klikker du i vinduet som dukker opp Vis skjulte filer, mapper og stasjoner. Ferdig!
Slik installerer du nyttige apper på din Windows 10 PC
Deretter skal vi dekke noen av de mest nyttige appene din PC bør ha, og det kommer til å sette mange av dem i direkte konkurranse. Først og fremst er det på tide å velge en nettleser. For et år siden ville vi sannsynligvis bare ha bedt deg om å laste ned Google Chrome og kall det en dag, men nettleserlandskapet har endret seg. Du har ikke bare flere alternativer enn noen gang, men noen få av dem er også ganske gode.
Vi har satt sammen en presis sammenbrudd her, der vi sammenlignet fordeler og ulemper med Chrome, Firefox, Vivaldi og Microsoft Edge og satte dem alle gjennom en rekke tester. Chrome er fortsatt en av de beste nettleserne, men det er andre stabile alternativer å huske på.
Hvis du ikke allerede har gjort det, er det nå på tide å installere sikkerhetsprogramvare som en antivirusklient, den riktige sikkerhetskopieringsløsningen, og en passordbehandler. Når sikkerhetsprogramvaren din er tatt vare på, kan du installere alt annet som appellerer til deg – meldingstjenester applikasjoner, bilderedigeringsapper som GIMP eller Photoshop, spill via Steam, GOG og Epic Games Store, navngi det. Du kan laste ned disse appene direkte fra utviklerens offisielle nettsted eller bruke pålitelige nettbutikker som Microsoft Store eller Steam for sikker appnedlasting.
Bytt ut av Windows S-modus

Windows S-modus er en lett versjon av Windows 10 som er designet for å kjøre jevnt og trygt på svært bærbare enheter. Du finner den på Surface-nettbrett og små
Et av de største problemene som brukere har med Windows S er at de eneste appene du kan installere er de fra Microsoft-butikken. Hvis det ikke er praktisk for deg, kan du bytte permanent ut av S-modus, noe som er som å låse opp telefonen. For å gjøre dette, gå til Innstillinger, velg Oppdatering og sikkerhet, og velg Aktivering. Se etter avsnittet som sier Bytt til Windows 10 Home/Pro, og velg Gå til butikken umiddelbart under.
Microsoft Store vil nå dukke opp og gi deg muligheten til å bytte ut av S-modus. Velg Få knappen for å starte prosessen. Husk at dette er permanent.
Gikk du glipp av noe?
Før du slår av, bruk Ninite for å se om det er noen apper du fortsatt må installere. Ninite lar deg velge applikasjonene du vil laste ned eller oppgradere, og installerer eller oppdaterer dem alle samtidig, noe som sparer deg for tid. Bruk den til å hente Java-kjøretider, produktivitetsverktøy, meldingsapper og andre programmer du trenger. Ninite skaffer den mest populære programvaren på markedet og grupperer den effektivt for deg, noe som gjør livet ditt så mye enklere. Dette hendige verktøyet gjør dagene med å lese tvilsomme nettsteder til tilfeldige risikable nedlastinger til en saga blott.
Lykke til med din nye PC!
Redaktørenes anbefalinger
- Hvor mye RAM trenger du?
- Slik konverterer du VHS-båndene dine til DVD, Blu-ray eller digital
- De beste spill-PC-ene for 2023: Dell, Origin, Lenovo og mer
- De beste 17-tommers bærbare vesker og ryggsekker for 2023
- Kjøpeveiledning for bærbare datamaskiner: hva du skal se etter i 2023