Anta at du føler at et konsekvent etterslep reduserer ytelsen til Windows 7-PC-en din. Det kan være på tide å installere operativsystemet på nytt. Fra registerproblemer til skadelig programvare til å være overfylt med store mengder unødvendig programvare, en ny OS-installasjon kan rydde opp i flere vanlige problemer. Hvis PC-en din kom med en gjenopprettingsdisk fra fabrikken, har den sannsynligvis flere forskjellige reinstalleringsalternativer for å få maskinen i gang.
Innhold
- Ha din Windows 7 CD/Serial-nøkkel klar
- Slik sikkerhetskopierer du dataene dine
- Slik setter du opp installasjonsmediet ditt
- Hvordan få tak i en kopi av Windows 7
- Hvordan velge en installasjonstype
Sjekk gjerne vår guide på hvordan øke hastigheten på Windows også. I tillegg, hvis du får problemer mens du bruker Windows 7, forklarer vi hvordan du løser kjente Windows 7-problemer.
Anbefalte videoer
Dessverre tilbyr ikke Microsoft lenger offisiell støtte for Windows 7 siden 14. januar 2020, noe som gir brukere få alternativer hvis PC-ene deres går i luften. Som sådan, digitale trender
gjør ikkeanbefale at våre lesere bruker Windows 7 på enhetene sine. Hvis du bestemmer deg for å se bort fra dette rådet, vær oppmerksom på at vi ikke kan holdes ansvarlige for eventuelle feil eller problemer som kan oppstå. Vi anbefaler deg på det sterkeste oppgradere til Windows 10 umiddelbart.Ha din Windows 7 CD/Serial-nøkkel klar
Når du er ferdig med å installere Windows 7, vil operativsystemet be deg om å legge inn CD-/serienøkkelen. Denne nøkkelen lar Microsoft sjekke om du har en legitim, lovlig kopi av Windows 7, selv om oppdateringer ikke lenger er tilgjengelige. Å unngå konstante popup-vinduer fra Windows som ber deg om å validere installasjonen med nøkkelen er også en fin bonus.
Sørg for å ha dette for hånden - Hvis PC-ens gjenopprettings- eller Windows 7-disk kom i en papir- eller plasthylse, vil nøkkelen sannsynligvis være på det. Gitt at Windows 7 ikke lenger støttes, er denne nøkkelen den eneste måten å få en legitim kopi av Windows 7 fra Microsoft.
Slik sikkerhetskopierer du dataene dine
Uansett hvilken type Windows-installasjon du velger, er det alltid en god idé å sikkerhetskopiere dataene dine før du starter prosessen. Sjekk ut vår guide på hvordan du sikkerhetskopierer PC-en hvis du foretrekker trinn-for-trinn veiledning eller våre toppvalg av beste gratis programvare for sikkerhetskopiering hvis du ser etter flere kvalitetsalternativer for å lage en sikkerhetskopi av dataene dine. Å ha en ekstra kopi av dataene dine for oppbevaring er aldri en dårlig idé hvis noe skulle gå galt under installasjonsprosessen.
Slik setter du opp installasjonsmediet ditt
Hvis du har en kopi av platen som opprinnelig fulgte med datamaskinen eller en annen kopi av Windows på en CD eller DVD, gå til neste side for å lære om installasjonstyper. Hvis ikke, må du først opprette en Windows 7-installeringsplate enten ved å laste inn bildet på en USB-stasjon eller ved å brenne det til en DVD, som vi skisserer nedenfor.
Hvordan få tak i en kopi av Windows 7
Hvis du ikke allerede har en Windows-installasjonsplate, kan du laste ned en ny kopi av Microsofts operativsystem. Husk at du fortsatt trenger en legitim, matchende seriell nøkkel for å aktivere Windows 7.
Når du har lastet ned riktig Windows 7, gå til dette Windows 7 USB/DVD-nedlastingsverktøyside og klikk på nedlastingskoblingen under sidens installasjonsseksjon. Installer deretter verktøyet og følg instruksjonene på skjermen. Når verktøyet kjører, må du velge Windows 7 ISO-en du lastet ned, og deretter fortelle Windows 7 USB/DVD-nedlastingsverktøyet om du vil brenne den filen til en USB-flash-stasjon eller en DVD.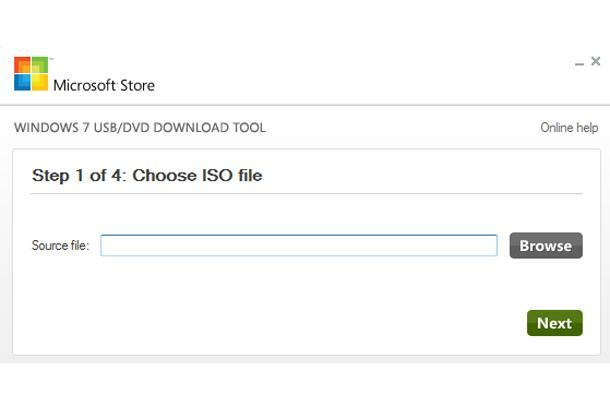
Hvordan velge en installasjonstype
Sørg for at den nye Windows-installasjonsplaten eller USB-stasjonen er satt inn i PC-en, og start deretter systemet på nytt. Mens PC-en starter opp, får du en melding om å trykke på en hvilken som helst tast for å starte opp fra disken eller flash-stasjonen. Gjør det. Når du er i installasjonsprogrammet for Windows 7, klikker du Installere. Du vil se ett av to installasjonsalternativer - Oppgradering og Egendefinert (avansert).
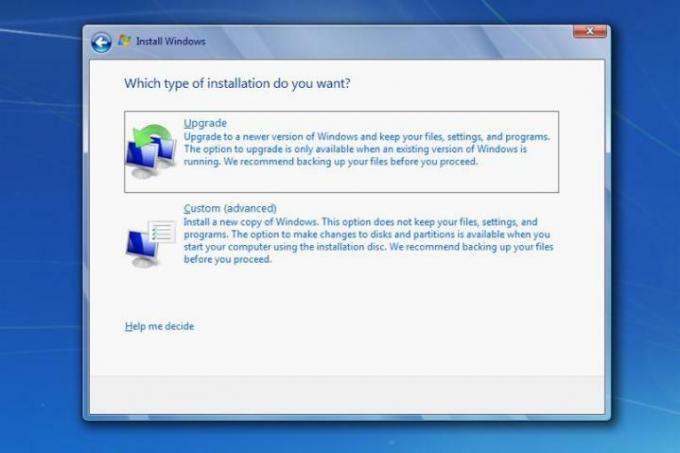
Hvis du velger Oppgrader, bør Windows la filene og programmene være intakte mens de erstatter hovedsystemfilene og endrer noen innstillinger. Å velge oppgradering hindrer deg i hovedsak fra å måtte installere alle applikasjonene dine på nytt og gjenopprette dataene dine fra en sikkerhetskopi, men det gir ikke PC-en din full vårrengjøringsbehandling. Men hvis du velger Custom, vil ikke filene og programmene dine bli lagret.

Selv om det kanskje bare er ett installasjonsalternativ tilgjengelig for deg å velge mellom, avhengig av konfigurasjonen av systemet ditt, vil du sannsynligvis ha en liten partisjon merket System Reserved på plass hvis du bruker Windows Vista eller en tidligere versjon av Windows. Start med å velge hvilken stasjon eller partisjon du vil bruke for den nye OS-installasjonen. Det ville hjelpe hvis du avsto fra å formatere eller installere Windows på System Reserved-partisjonen, selv om den sannsynligvis vil være altfor liten til å ha plass til en full OS-installasjon uansett. Å gjøre dette vil minimere sjansene for at du opplever relaterte komplikasjoner. Siden ominstallering av Windows 7 allerede er en kjedelig prosess, vil du ikke håndtere andre problemer.
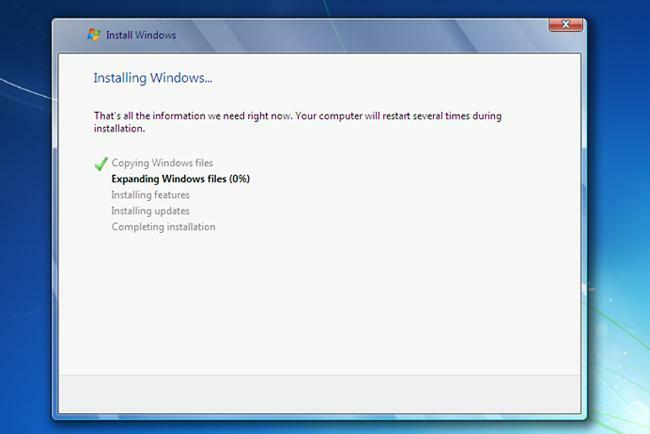
Fortsett å klikke gjennom installasjonsprogrammet til prosessen starter. Kopiering av Windows-filer og utvidelse av oppsettfiler kan ta litt tid, så la PC-en være i fred i ca. 15-20 minutter. Datamaskinen din vil sannsynligvis starte på nytt minst én gang i løpet av prosessen, men den bør umiddelbart starte opp igjen i installasjonsprogrammet og fortsette der den slapp.
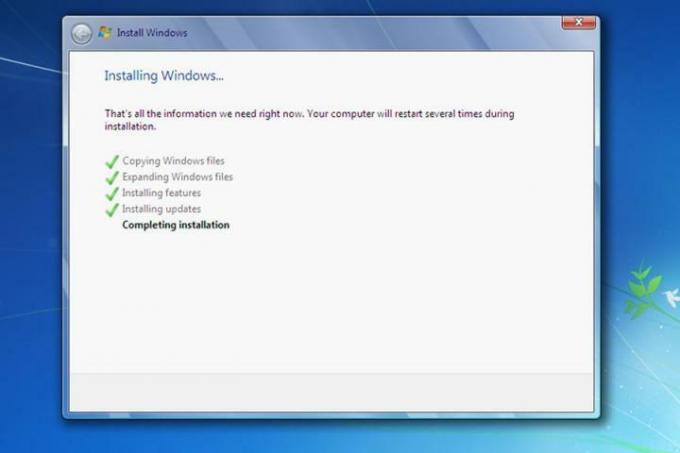
Fortsett å navigere gjennom installasjonsprogrammet til selve prosessen starter. Kopierings- og oppsettprosessen kan ta litt tid, så la gjerne PC-en stå for å ta seg av ting i noen minutter - 15-20 bør være nok til å få ting i gang. PC-en din kan starte på nytt én eller flere ganger under denne prosessen, men den bør alltid starte opp rett tilbake i installasjonsprosessen hvis den gjør det.
Installasjonsprogrammet vil be deg om å gi informasjon nær de siste stadiene av prosessen. Informasjonen du gir vil direkte påvirke all fremtidig Windows 7-bruk, så ikke overse instruksjoner eller gi halvhjertede svar på spørsmålene den stiller.
Spørsmålene vil inkludere brukerpreferansene dine og informasjon som tidssonen din, som kan bidra til å tilpasse Windows 7-opplevelsen din. Kjør Windows Update for å sikre at alt er oppdatert når du har fått systemet i gang.
Å installere Windows 7 på nytt på datamaskinen din kan være en kjedelig prosess, men det er verdt det. Et OS med de siste oppdateringene og avdragene vil holde maskinen i gang like raskt og effektivt som en helt ny PC.
Redaktørenes anbefalinger
- Hvordan GDDR7-minne kan løse PC-spillets VRAM-problemer
- Vanlige Windows 11-problemer og hvordan du fikser dem
- Windows 11 er i ferd med å gjøre RGB-tilbehør enklere å bruke
- Microsoft erter designoverhaling av store Windows 11-appen
- Windows Copilot setter Bing Chat i alle Windows 11-datamaskiner
Oppgrader livsstilen dinDigitale trender hjelper leserne å følge med på den fartsfylte teknologiverdenen med alle de siste nyhetene, morsomme produktanmeldelser, innsiktsfulle redaksjoner og unike sniktitter.




