Selv om fysiske plater fortsatt eksisterer, lagrer Xbox One fortsatt alle spilldataene dine på harddisken. I de fleste tilfeller er platen bare for å bekrefte at du faktisk eier spillet. Selv om det er praktisk for å vedlikeholde oppdateringer, gjør det overføring av spillene dine og sparer en kjedelig prosess (minekortets dager er borte). Heldigvis forutså Microsoft dette problemet, og la til et par forskjellige måter å overføre dataene dine mellom Xbox One-systemer på.
Innhold
- Slik overfører du med en ekstern harddisk: Koble til og formater lagringsenheten
- Slik overfører du med en ekstern harddisk: Sikkerhetskopier spillene dine
- Slik overfører du med en ekstern harddisk: Sikkerhetskopier innstillingene dine
- Slik overfører du med en ekstern harddisk: Sett opp din nye konsoll
- Slik overfører du med en ekstern harddisk: Installer spillene dine
- Slik overfører du med en ekstern harddisk: Tørk av din gamle Xbox ren (valgfritt)
- Slik overfører du over et lokalt nettverk: Sett opp din nye konsoll
- Slik overfører du over et lokalt nettverk: Aktiver nettverksoverføring
Anbefalte videoer
Moderat
1 time
Gammelt Xbox One-system
Nytt Xbox One-system
Internett-tilkobling (Wi-Fi er bra, kablet er bedre)
Xbox Live Gold-abonnement (valgfritt)
256 GB harddisk som kobles til via USB 3.0 (kun for ekstern stasjon)
Det spiller ingen rolle om du vil overføre til et nytt Xbox One-system eller om du oppgraderer til en Xbox One X; prosessen er den samme. Vi har to metoder nedenfor: en som bruker en harddisk og en annen som bruker nettverket. Å bruke en harddisk er den foretrukne metoden, siden du automatisk kan bruke alle dine tidligere systeminnstillinger på den nye konsollen, men du trenger en ekstern harddisk (her er våre anbefalinger). Nettverksoverføring er enkel, men du må bruke systeminnstillingene manuelt etter det.
Videre lesning
- Få mest mulig ut av Xbox One med våre tips og triks
- De beste eksklusive Xbox One
- De beste spillene på Xbox Game Pass
Slik overfører du med en ekstern harddisk: Koble til og formater lagringsenheten
Siden en Xbox One praktisk talt er en Windows-PC under panseret, er det ingen overraskelse at konsollen spiller godt med eksterne lagringsenheter. For våre formål trenger du en harddisk som lagrer minst 256 GB og kobles til via USB 3.0.
Før vi begynner, vær oppmerksom på at formatering av stasjonen for lagring vil slette alt som er lagret på den, så sørg for å sikkerhetskopiere den på forhånd.
Trinn 1: Når du kobler til stasjonen, vil et popup-vindu spørre om du vil bruke den til å lagre media eller som en generell lagringsenhet. Plukke ut Formater lagringsenhet og trykk EN for å klargjøre stasjonen for sikkerhetskopiering av spill og data.
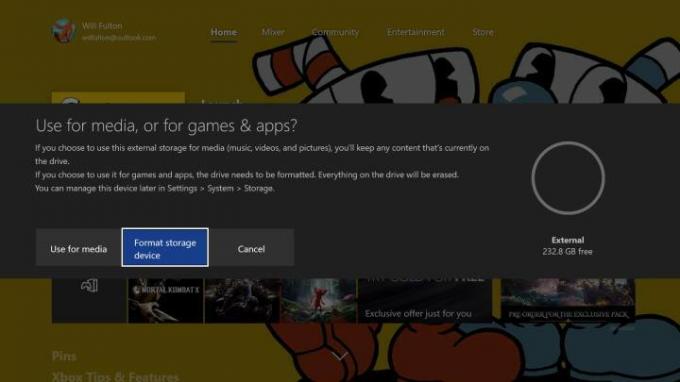
Steg 2: Du vil bli bedt om å navngi stasjonen.
I slekt
- Hvordan oppgradere Relics i Remnant 2
- De beste kommende Xbox Series X-spillene: 2023 og utover
- Hvordan synkronisere en PS4-kontroller
Trinn 3: Deretter vil du bli spurt om du vil bruke den som standard lagringsdestinasjon for nye spill og data. Siden vi bruker den til å overføre, kan du bare la den være som den er. Når stasjonen er formatert, vil du se et varsel.
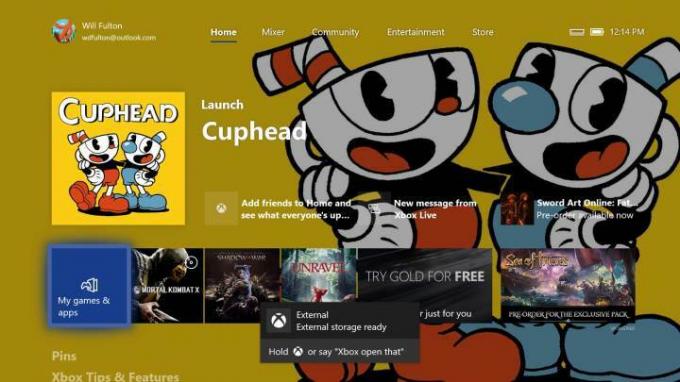
Slik overfører du med en ekstern harddisk: Sikkerhetskopier spillene dine
Trinn 1: Med stasjonen formatert, tilkoblet og klar til bruk, trykk på Xbox-knappen på kontrolleren.
Steg 2: Følgende i hurtigmenyen Innstillinger > System > Lagring. Marker din interne lagring til høyre og velg Overføre.
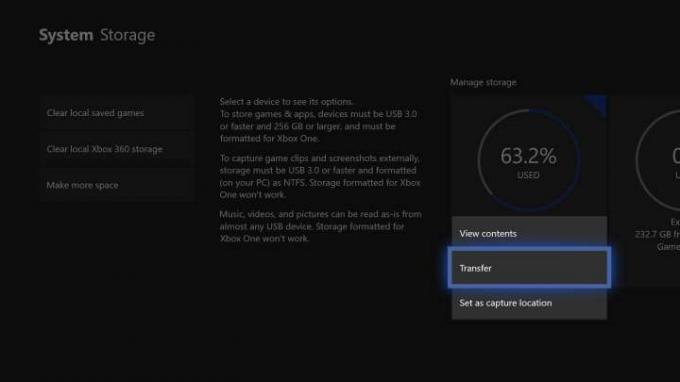
Trinn 3: Dette vil få opp en meny med alle spillene dine. Sørg for at målenheten er den eksterne stasjonen du nettopp har navngitt, og velg deretter spillene eller appene du vil overføre (eller Velg alle hvis du vil flytte alt).
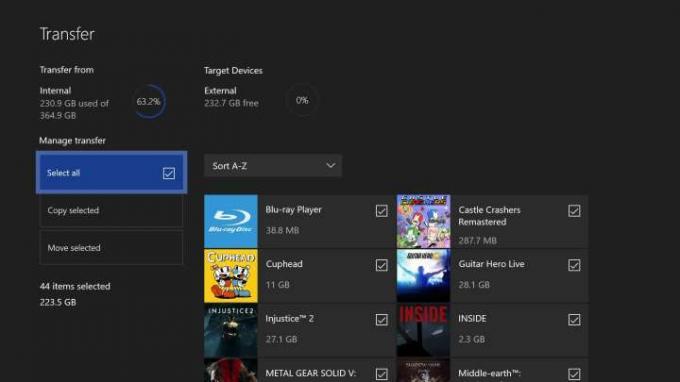
Trinn 4: trykk Kopier valgt hvis du vil la alt være installert på den originale Xbox One, eller Flytt valgt hvis du vasker huset.
En ting du bør vite: Hvis du flytter mange spill, spesielt store AAA-titler, kan denne prosessen ta lang tid.
Fordi denne prosessen er identisk med å bruke harddisken din som en permanent utvidelse, lagre dataoverføringer også, men de blir også automatisk sikkerhetskopiert på skyen når du er koblet til Xbox Live, uansett om du har det an Xbox Live Gold-abonnement eller ikke.
Slik overfører du med en ekstern harddisk: Sikkerhetskopier innstillingene dine
Med spillene og appene dine på plass, er det på tide å overføre de generelle innstillingene dine, inkludert profiler, preferanser og temaer.
Trinn 1: Naviger tilbake til Innstillinger.
Steg 2: Plukke ut Sikkerhetskopiering og overføring.
Trinn 3: Plukke ut Sikkerhetskopier mine innstillinger.
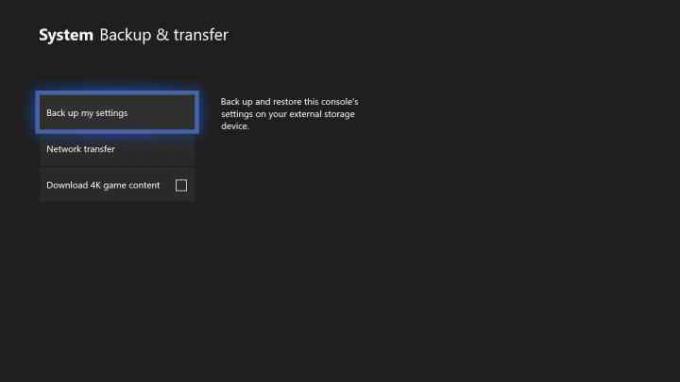
Trinn 4: Plukke ut Sikkerhetskopier til enhet.
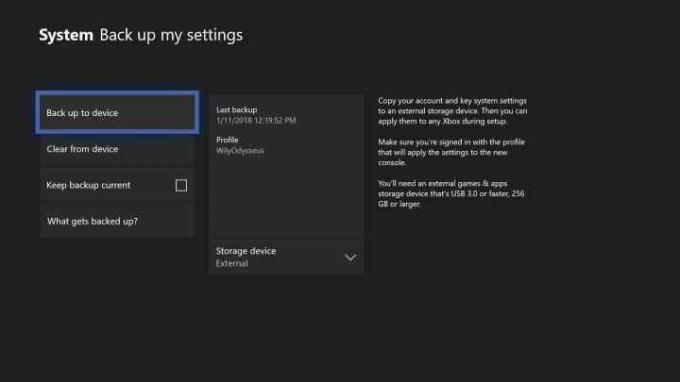
Slik overfører du med en ekstern harddisk: Sett opp din nye konsoll
Det er alt du trenger fra din gamle konsoll.
Trinn 1: Før du slår på den nye konsollen og starter den første konfigurasjonsprosessen, kobler du den eksterne stasjonen til en USB-port. Konsollen skal gjenkjenne den og be deg om å kopiere innstillingene dine, noe som sparer mye tid i prosessen.
Steg 2: Plukke ut Bruk innstillinger og følg oppsettinstruksjonene.
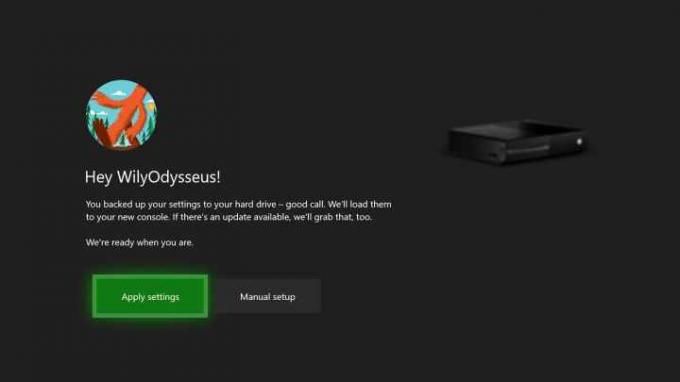
Slik overfører du med en ekstern harddisk: Installer spillene dine
Herfra kan du fortsette å bruke den eksterne lagringsenheten for spillene dine. Hvis du heller vil bruke konsollens interne lagring, kan du kopiere alt tilbake til det nye systemet ditt, som beskrevet ovenfor. For referanse:
Trinn 1: Trykk på Xbox-knappen, og velg deretter Innstillinger.
Steg 2: I denne menyen velger du System, og velg i neste Oppbevaring.
Trinn 3: Marker harddiskens lagringsplass, og velg Overføre.
Trinn 4: trykk Velg alle for å overføre spillene dine, og sørg for at målenheten leser Innvendig.
Trinn 5: trykk Flytt valgt for å overføre alle spillene dine til den nye Xbox og slette dem fra harddisken. For å la spillene være lagret på harddisken, trykk Kopier valgt.
Merk: Du trenger ikke å beholde to kopier av spillene dine, så vi vil ikke anbefale å kopiere dem med mindre du planlegger å tørke den eksterne harddisken senere.
Slik overfører du med en ekstern harddisk: Tørk av din gamle Xbox ren (valgfritt)
Hvis du er selge din gamle konsoll eller gi den til en venn, vil du sannsynligvis slette alt slik at den nye eieren får en klar opplevelse når de starter opp for første gang. Sjekk ut vår guide på hvordan tilbakestille en Xbox One til fabrikkstandard for en trinnvis gjennomgang av prosessen.
Slik overfører du over et lokalt nettverk: Sett opp din nye konsoll
Hvis du har både den gamle og den nye konsollen din samtidig og kan koble begge til ditt lokale nettverk, kan du overføre spill og apper uten å bruke en ekstern enhet i det hele tatt.
Trinn 1: Sørg for at Xbox One er koblet til et pålitelig Internett-nettverk.
Steg 2: Siden denne metoden krever at brukere kjører begge konsollene ved siden av hverandre, må du gå gjennom startoppsettet på din nye Xbox One. Dessverre vil du ikke kunne overføre de gamle innstillingene dine direkte. For å begynne, slå på Xbox One.
Trinn 3: Følg instruksjonene du ser på skjermen.
Slik overfører du over et lokalt nettverk: Aktiver nettverksoverføring
Trinn 1: Når du har fullført det første oppsettet på din nye Xbox, trykker du på Xbox-knappen og velger Innstillinger Meny.
Steg 2: Når du er der, velg Nettverk og så Nettverksoverføring.
Trinn 3: Du vil se noen få alternativer her; plukke ut Tillat nettverksoverføring.

Trinn 4: Følg instruksjonene som dukker opp på din gamle Xbox One.
Trinn 5: Nå som begge konsollene dine er klare og sammenkoblet, kan du overføre data på riktig måte. Velg Nettverksoverføring menyen på den nye konsollen for å starte overføringsprosessen.
Trinn 6: Der vil du legge merke til den samme overføringslisten som vi listet opp ovenfor. Sorter gjennom listen og overfør så mange apper og spill fra den gamle konsollen til den nye Xbox One du vil.
Merk: Vi anbefaler å bruke en kablet overføring mellom begge enhetene hvis mulig. Selvfølgelig vil Wi-Fi få jobben gjort, men overføringen er betydelig tregere enn en kablet tilkobling.
Redaktørenes anbefalinger
- Hvordan spille Pikmin 4 lokalt samarbeid
- De beste egenskapene for å oppnå første nivå i Remnant 2
- Xbox Live Gold-abonnementet ditt blir til Xbox Game Pass Core i september
- Slik overfører du data fra PS4 til PS5
- Slik slår du av varsler på Xbox Series X/S
Oppgrader livsstilen dinDigitale trender hjelper leserne å følge med på den fartsfylte teknologiverdenen med alle de siste nyhetene, morsomme produktanmeldelser, innsiktsfulle redaksjoner og unike sniktitter.



