Hva bør du gjøre når du ikke trenger å se en video, men i stedet bare trenger å lytte til lyden? I disse tilfellene vil du ha portabiliteten og lagringen som tilbys i en MP3. Vi skal vise deg hvordan du enkelt konverterer en MP4-videofil til en MP3.
Innhold
- Trinn 1: Naviger til CloudConvert
- Trinn 2: Velg filene du vil konvertere
- Trinn 3: Velg utdataformat
- Trinn 4: Begynn konverteringen
- Trinn 5: Last ned din nye MP3
- Alternativ: Alle videokonverterere (Windows og MacOS)
Det finnes en rekke gratis filkonverterere du kan bruke direkte i nettleseren din eller laste ned til skrivebordet. Les videre for å lære om våre favoritter og våre enkle instruksjoner om hvordan du konverterer MP4-filene dine ved å bruke disse gratisverktøyene.
Anbefalte videoer
Trinn 1: Naviger til CloudConvert
Hjemmesiden for CloudConvert er det beste stedet å starte. CloudConvert er en intuitiv, skybasert tjeneste som gir et frittstående alternativ som krever lite mer enn en internettforbindelse og filen din. Det er helt gratis, krever ingen ekstra programvare for å kjøre, og støtter mer enn 200 formater - viktigst i vårt tilfelle, MP4 til MP3.
Mens den resulterende lydkvaliteten er god, og konverteringshastigheten, tillater en gratis konto bare opptil 25 gratis konverteringer per dag. CloudConvert bør imidlertid passe dine behov hvis du bare trenger å konvertere noen få små filer per dag.
Trinn 2: Velg filene du vil konvertere
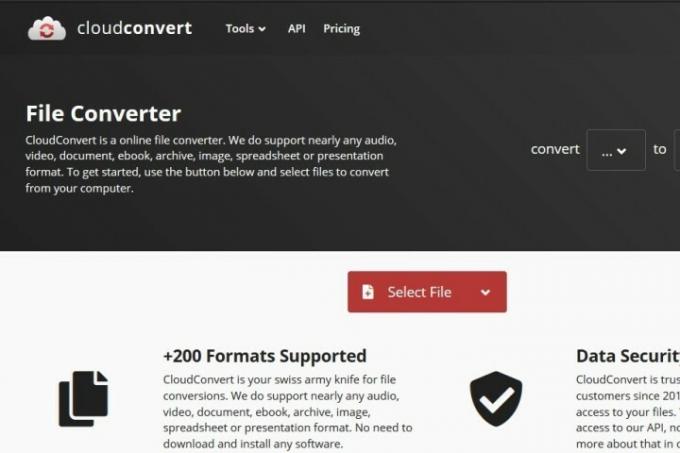
Klikk på Velg Fil knappen midt på siden og velg videofilene du ønsker å konvertere til MP3. Et popup-vindu vises der du kan finne eller søke etter de ønskede filene på datamaskinen. Hvis du klikker på Pil ned ikonet til høyre for Velg Fil, kan du også velge en fil fra en URL eller fra Dropbox, Google Disk eller OneDrive. Merk at du må logge på skylagringskontoen din via CloudConvert-siden for å få tilgang til skylagringsfilene dine. Å gjøre det kan automatisk opprette en gratis CloudConvert-konto.
Når filene dine er valgt, klikker du på Åpen knappen i nedre høyre hjørne av popup-vinduet for å legge til filene dine i konverteringskøen.
Trinn 3: Velg utdataformat
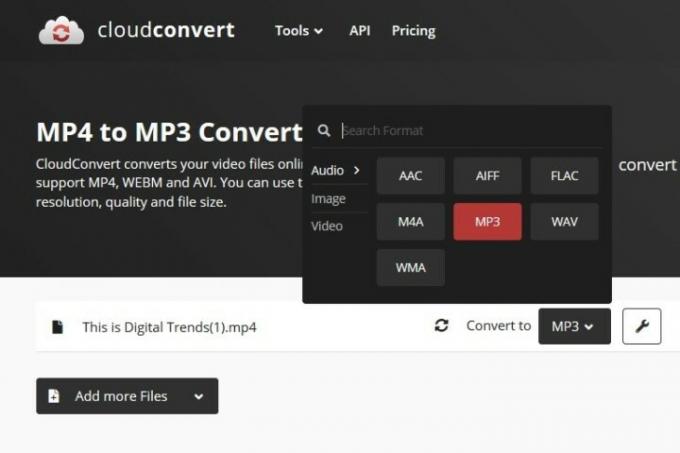
Klikk på Pil ned knappen som vises etter at du har lastet opp MP4-filen, og velg deretter Lyd etterfulgt av MP3fra rullegardinlisten. Klikk på Skiftenøkkel ikonet plassert rett ved siden av filen hvis du ønsker å finjustere lydens bithastighet, lyd Qscale, volum eller lengde. Sistnevnte er et utrolig hendig verktøy hvis videoen din har en introduksjon eller slutter med uønsket lyd. Klikk på den røde når du er ferdig Greit knapp.
Trinn 4: Begynn konverteringen

Klikk på den røde Konvertere knappen på høyre side av siden når du er ferdig med å angi ønskede utdatapreferanser. En grå-og-gul linje vil vises som indikerer konverteringens nåværende status, sammen med en kanselleringsknapp (en rød X ved siden av den grå og gule linjen) hvis du ombestemmer deg uansett grunn. Etterpå, vent til konverteringen er fullført.
Trinn 5: Last ned din nye MP3
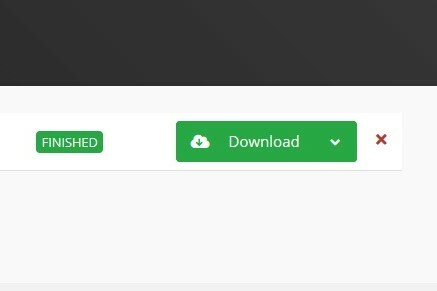
Det kan ta litt tid, men CloudConvert vil varsle deg når konverteringen er fullført. (En forhåndsvisning av MP3-sporet kan spilles av automatisk slik at du kan høre det før du bestemmer deg for å laste det ned.) Deretter klikker du bare på den grønne nedlasting for å lagre den på datamaskinen. Nå som du har revet lyden, trenger du en anstendig MP3-spiller for å spille den på. Dette er våre favoritter.
Alternativ: Alle videokonverterere (Windows og MacOS)
Du kan bruke vår favoritt videokonverterer, Enhver Video Converter, hvis du vil konvertere filer på datamaskinen din.
Ved å bruke denne konverteren kan brukere konvertere MP4-lyd til en rekke formater, inkludert det svært bærbare MP3-formatet. Denne omformeren er vårt beste valg på grunn av dens høye hastigheter, gode video- og lydkvalitet, og det brede utvalget av støttede enheter. AVC tilbyr også avanserte alternativer, inkludert beskjæring og trimming av lydfiler eller lagdeling av forskjellige filer.
De AVC nettsted tilbyr en gratis utgave av Any Video Converter-programvaren som du kan laste ned direkte. Du kan starte nedlastingsprosessen med et enkelt klikk nedlasting knapp. Etter installasjonen åpner du appen og klikker på Legg til eller dra fil(er) knappen på skjermen.
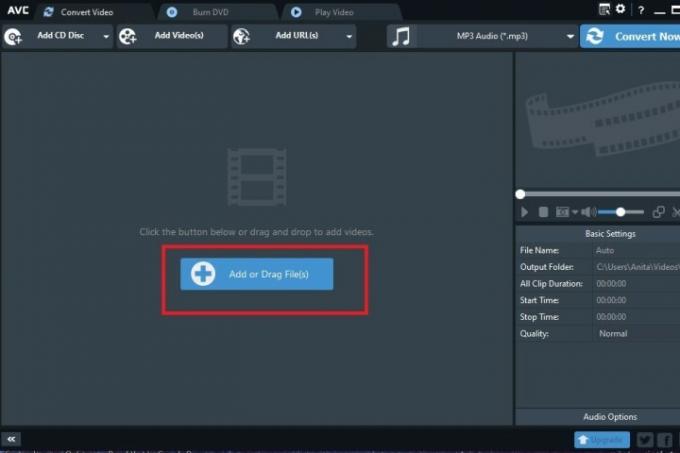
Et popup-vindu vises der du kan velge MP4-filen som inngang. Deretter velger du MP3 som utgangstype fra alternativene gitt i Nedtrekksmenyen til venstre for Konverter nå! knapp. Cslikke på Musikknote ikonet i denne menyen for å se de tilgjengelige lydalternativene. Velg deretter MP3.
Konverteringen starter når du klikker på Konverter nå! knapp. Din nye MP3-fil Lagre plassering åpnes automatisk etter at konverteringen er fullført, slik at du kan finne den nye filen på enheten din med en gang.
Redaktørenes anbefalinger
- GPT-4: hvordan bruke AI-chatboten som gjør ChatGPT til skamme
- Slik konverterer du VHS-båndene dine til DVD, Blu-ray eller digital
- De vanligste Chromebook-problemene og hvordan du løser dem
- Nye AMD Zen 3 CPUer kan utfordre Intel mens vi venter på Zen 4
- Hva er forskjellen mellom DDR3 og DDR4 RAM?
Oppgrader livsstilen dinDigitale trender hjelper leserne å følge med på den fartsfylte teknologiverdenen med alle de siste nyhetene, morsomme produktanmeldelser, innsiktsfulle redaksjoner og unike sniktitter.




