Mange sparer penger ved å velge modellen med lavere lagringsplass når de kjøper en ny Android-smarttelefon eller nettbrett. Produsenter har en tendens til å overbelaste for ekstra lagringsplass, så det virker ofte som et godt sted å spare penger. Men apper og spill blir større hele tiden, og vi liker alle å ta bilder og filme. Den uheldige sannheten er at 64 GB eller til og med 128 GB lagringsplass kan fylles opp alarmerende raskt. Hva gjør du når det ikke er plass igjen på enheten din? Hvordan frigjør du ekstra plass? Vår guide har svarene.
Bruk et MicroSD-kort

Mange smarttelefonprodusenter har droppet sporet, men hvis du er heldig nok til å ha et, er et MicroSD-kort definitivt den enkleste måten å legge til lagringsplass på enheten din. Hvis du kan bruke et MicroSD-kort, kan du hake en ekstra 128 GB for mindre enn $30. Det er viktig å velg et godt MicroSD-kort med anstendig lese- og skrivehastighet, derimot. Ikke la deg friste til å velge et kort utelukkende på prislappen, og sørg for at du får et klasse 10, UHS (1 eller 3) kort.
Innhold
- Bruk et MicroSD-kort
- Bruk USB OTG
- Bli kvitt apper og appdata
- Tøm appbufferen
- Strøm musikk, filmer og annet innhold
- Slett gamle filer
- Slett gamle meldinger
- Sjekk innstillinger i apper som Facebook
- Begrens størrelsen på bilder og videoer
- Sikkerhetskopier dataene dine i skyen
- Bruk en lagerbehandler eller rengjøringsmiddel
- Utfør en fabrikktilbakestilling
Anbefalte videoer
Du vil ikke kunne flytte hver app til det nye kortet ditt, men med eldre versjoner av Android —
Hvis du løper
I tillegg kjører enheter
Bruk USB OTG

Selv om du ikke har et MicroSD-kortspor, kan du fortsatt bruke en USB-flash-stasjon eller en ekstern harddisk for å utvide lagringskapasiteten. Forsikre deg om at enheten din er USB On The Go-kompatibel (OTG), og få tak i en USB OTG-kabel. Nå kan du koble til en USB-stasjon, et MicroSD-kort med en adapter eller en ekstern harddisk, og bruke den til å lagre og sikkerhetskopiere filene dine. Du kan til og med spille av videofiler direkte fra de nevnte enhetene.
Bli kvitt apper og appdata




Hvis du tar en titt inn Innstillinger > Apper, eller Innstillinger > Apper og varsler, vil du se en liste over alt som er installert på enheten din og hvor mye plass hver app eller spill tar opp. Hvis du ikke bruker en bestemt app regelmessig, da avinstaller det. Du kan alltid laste ned og installere det neste gang du trenger det.
Apper vil også ta opp mer plass etter hvert som du bruker dem. Hvis du trykker på en individuell app i Innstillinger > Apper/Apper og varsler, bør du se alternativet til Slett data. Hvis du bruker
Tøm appbufferen



Noe du kan tørke uten risiko er cachen. For apper du ikke bruker ofte, er dette plass verdt å rydde opp. Du kan gjøre dette individuelt for hver app via Innstillinger > Apper > [Din app] > Lagring (eller Lagring og cache) > Tøm buffer. Det er også et alternativ som lar deg slette alle dine hurtigbufrede data med en gang inn Innstillinger > Lagring. Avhengig av din
Noen eldre
Strøm musikk, filmer og annet innhold

Hvis du vil unngå å gå tom for lagringsplass på din
Slett gamle filer



Hvis du har gamle dokumenter, videoer eller andre filer på din
Hvis du har en Google Pixel-telefon, går du til Innstillinger > Lagring > Administrer lagring tar deg til Files by Google, som vil gi deg alternativer for å frigjøre plass, for eksempel å slette duplikater, midlertidige filer, nedlastede filer og gamle skjermbilder. Hvis du har en nylig Samsung Galaxy, kan du gå til Samsung mappe på startskjermen, og deretter Mine filer > Intern lagring. Dette lar deg slette filer i henhold til kategori (f.eks. dokumenter, kopier).
Husk å ta en titt i spesifikke apper også. Hvis du for eksempel bruker en fotoredigeringsapp eller en dokumentskanner, kan du ende opp med dupliserte filer eller eldre filer du sannsynligvis har glemt.
Slett gamle meldinger
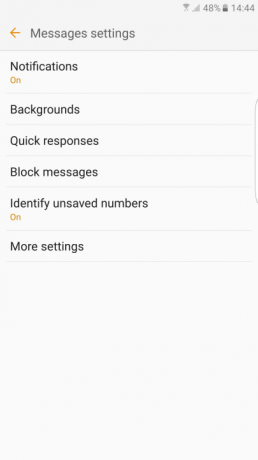

Du bør også gå gjennom meldingene dine og slette alt som er uviktig, spesielt hvis det har et vedlegg. De fleste enheter vil også gi deg muligheten til å automatisk slette gamle meldinger. For eksempel, på en Samsung-telefon, åpne Meldinger-appen og trykk på Mer > Innstillinger > Flere innstillinger og sørg for Slett gamle meldinger er slått på.
Sjekk innstillinger i apper som Facebook




Appene du bruker laster ofte ned filer automatisk og kan tygge gjennom mer lagringsplass enn du ønsker. Selv om du rydder opp som vi foreslår i våre andre tips, apper som Facebookvil for eksempel begynne å fylle opp lageret igjen umiddelbart. Men du kan redusere problemet ved å justere de riktige innstillingene.
I
Begrens størrelsen på bilder og videoer


Bilder og videoer tar sannsynligvis mye plass på din
Sikkerhetskopier dataene dine i skyen




En god måte å håndtere bilder og videoer på er å sikkerhetskopiere dem i skyen. Det er mange forskjellige metoder for å gjøre det, men Google Photos er fortsatt den beste siden den er gratis og enkel. Det er alltid en god idé å sikkerhetskopiere filene dine av sikkerhetsgrunner, men å gjøre det lar deg også slette lokale filer fra
Du kan også få litt gratis lagringsplass med tjenester som Dropbox og OneDrive. Når du har registrert deg for en av tjenestene, laster du bare av filene du ikke trenger - du vil fortsatt enkelt kunne laste dem ned når du trenger det. Hvis du trenger noen ekstra lagringsideer, sjekk ut vår oppsummering av beste online lagringstjenester.
Bruk en lagerbehandler eller rengjøringsmiddel

Du kan snarveie mange av tipsene vi har listet her ved å bruke en rengjøringstjeneste for å gjøre alt for deg. Hvis du er så heldig å ha en enhet med
Det er også ganske vanlig at produsenter inkluderer lagringsadministratorapper på telefonene sine i dag. For eksempel har Samsung en oppføring i Innstillinger kalt Enhetspleie og hvis du trykker på Oppbevaring, får du et alternativ—Optimaliser nå– for å slette unødvendige data som bufrede og annonsefiler. LG har Smart Doctor og det er andre, men vi anbefaler en gratis app fra Google som heterFiler. Denne appen blar gjennom telefonen din og viser deg alle filene du har, og gir deg full oversikt for å sikre at du er informert når det gjelder å velge hva du vil kvitte deg med for å frigjøre rom. Du finner smarte forslag rett der i appen, sammen med muligheten til å sikkerhetskopiere filer du vil beholde i skyen.
Utfør en fabrikktilbakestilling

I stedet for å slette mange forskjellige biter, kan du bare slette alt på telefonen og begynne med en ny tavle. En tilbakestilling til fabrikken viltørk av Android-telefonen eller -nettbrettet rengjøre, så sørg for at alt du bryr deg om blir sikkerhetskopiert først. Du vil også lade enheten helt og sikre at du kjenner brukernavnet og passordet for Google-kontoen du har brukt på enheten din. Når du først har startet på nytt, vil du ikke komme tilbake og installere alt du hadde før på nytt; du må velge hvilke filer og apper du trenger tilgjengelig på telefonen. For å tilbakestille enheten, gå til Innstillinger > System > Hvilealternativer (eller Avansert > Tilbakestill alternativer) > Tilbakestill alle data (tilbakestilling til fabrikkstandard).
Redaktørenes anbefalinger
- Slik hurtiglader du din iPhone
- De beste nettbrettene i 2023: våre 10 favoritter å kjøpe
- De beste nettbrettene for barn i 2023: toppvalg for barna dine
- De beste gratis musikkappene for iOS og Android
- De beste emulatorene for Android: konsoller og arkadespill



