Innhold
- Naviger til Google og logg på på en datamaskin
- Legg til flere kontoer på datamaskinen
- Last ned Gmail-appen og logg på din iPhone eller Android-telefon
- Legger til flere kontoer for iOS-enheter
- Legger til flere kontoer for Android-enheter
Har du oppdaget at du raskt samler Gmail-kontoer? Mellom jobb, skole og eventuelle personlige kontoer du har opprettet, er det helt rimelig å ha tre (eller flere) Google-kontoer som må sjekkes regelmessig.
Anbefalte videoer
Lett
5 minutter
To Gmail-kontoer
Datamaskin
iPhone eller Android telefon
Flere Gmail-veiledninger
- Slik sletter du Gmail-kontoen din
- Hvordan stoppe apper fra å lese Gmail
Det kan være irriterende (for ikke å snakke om tidkrevende) å logge inn og ut av hver av kontoene dine hver gang du vil bruke den. Heldigvis gjør Google det enkelt å logge på flere Gmail-kontoer samtidig og raskt bytte mellom dem på telefonen og datamaskinen. Slik bruker du Googles multipåloggingsfunksjon.
Naviger til Google og logg på på en datamaskin
Du kan logge på to Gmail-kontoer på én datamaskin. Her er hva du skal gjøre.
Trinn 1: Naviger til Googles hjemmeside.
Steg 2: Hvis du allerede er logget på den første kontoen din, kan du hoppe ned til neste seksjon. Hvis ikke, trykk på den blå øverst til høyre på skjermen Logg inn knapp.
I slekt
- Hvordan kombinere PDF-filer på Windows, macOS eller nettet
- Hvordan lagre en nettside som PDF
- Slik deaktiverer du Instagram-kontoen din (eller sletter den)
Trinn 3: Du kan enten velge en konto du tidligere har logget på med og skrive inn passordet på nytt eller angi all relevant informasjon for en annen konto.
Trinn 4: Når du er logget på den første kontoen, blir du brakt tilbake til hjemmesiden.

Legg til flere kontoer på datamaskinen
Nå vil du legge til en annen konto ved å følge disse trinnene.
Trinn 1: Når du er logget på, bør du se profilbildet ditt (eller initialene dine hvis du ikke har lagt til et bilde ennå) i øvre høyre hjørne. Trykk på det. En rullegardinmeny vises rett under den.
Steg 2: Klikk Legg til en annen konto. Logg på neste konto og gjenta denne prosessen for de andre ønskede kontoene.
Trinn 3: For å bytte mellom de påloggede kontoene dine, trykk på din Foto en gang til. Hver ekstra konto vises som et alternativ i denne menyen nå.
Trinn 4: Høyreklikk den du ønsker å bruke, og velg Åpne lenke i ny fane (eller tilsvarende alternativ i din valgte nettleser) i menyen som dukker opp.
Trinn 5: En ny fane eller et nytt vindu åpnes med den kontoen pålogget.
Det kan hende du legger merke til at en av kontoene dine (som den første du logget på med) vil ha en standardkode ved siden av seg nå. Uansett hvilken konto som er satt til standard vil være kontoen som automatisk logges på når du først får tilgang til en Google-app. Det er for øyeblikket ingen enkel måte å endre standardkontoen din når du har logget på dem alle, bortsett fra ved å logge ut av alle kontoene dine og logge på med den du vil ha først.
Last ned Gmail-appen og logg på din iPhone eller Android-telefon
Du kan også legge til flere Gmail-kontoer i mobilappen.
Trinn 1: Last ned Gmail-appen.
Steg 2: Åpne den.
Trinn 3: Logg på din første konto.
Legger til flere kontoer for iOS-enheter
Prosessene for iOS- og Android-enheter vil variere noe. La oss starte med iOS.
Trinn 1: Åpne Gmail-appen og trykk på Profilbilde ikonet øverst til høyre.
Steg 2: Navigere til Legg til en annen konto fra menyen som dukker opp.
Trinn 3: Velg typen e-postkonto du vil legge til. Hvis du for eksempel skal logge på en annen Gmail-konto, bør kontotypen være Google.
Trinn 4: Følg instruksjonene for å logge på den andre kontoen din. Husk at veibeskrivelsene du mottar varierer fra enhet til enhet, så ikke bli overrasket om meldingene du mottar på én enhet er markant forskjellige fra den andre enhetens instruksjoner format.
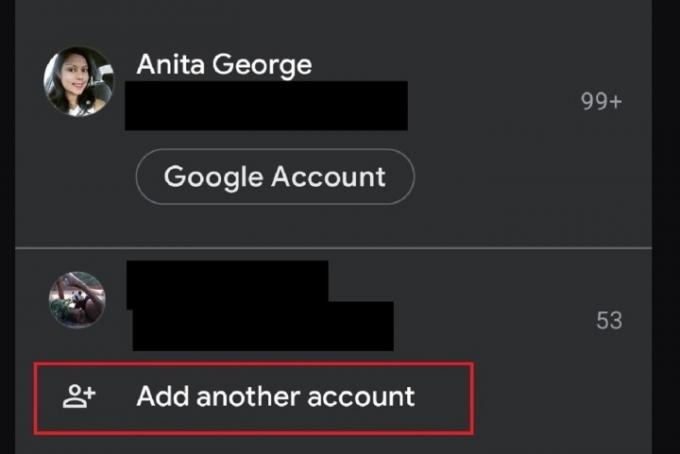
Legger til flere kontoer for Android-enheter
La oss nå se på hvordan du legger til flere kontoer på Android-enheten din.
Trinn 1: Åpne Gmail-appen på Android-enheten din. Du bør allerede være logget på din første konto.
Steg 2: For å legge til de andre kontoene dine, trykk på Profilbilde ikonet øverst til høyre.
Trinn 3: Plukke ut Legg til en annen konto.
Trinn 4: På den neste skjermen velger du typen e-postkonto du legger til. Hvis det er en Gmail-konto, velg Google fra listen over e-postklientalternativer.
Trinn 5: Logg på den nye Gmail-kontoen når du blir bedt om det. Når du gjør det, blir du tatt tilbake til hovedskjermen for Gmail-innboksen for din første konto.
Trinn 6: For å se den andre kontoens innboks, trykk på Profilbilde ikonet igjen.
Trinn 7: Fra hurtigmenyen som vises, velg den nylig lagt til e-postkontoen for å se innboksen.
Trenger du å tilpasse Gmail-opplevelsen din ytterligere? Sjekk ut vår guide på legge til en signatur til Gmail-kontoen din, hvor vi går gjennom hvordan du oppretter signaturer for kontoene dine med Android, iOS eller en PC.
Redaktørenes anbefalinger
- Slik skriver du ut fra en Chromebook – den enkle måten
- Hvor mye RAM trenger du?
- Hvordan huske en e-post i Outlook
- Hvordan gi gave spill på Steam
- Hvordan ta et skjermbilde på en Windows-PC eller bærbar PC
Oppgrader livsstilen dinDigitale trender hjelper leserne å følge med på den fartsfylte teknologiverdenen med alle de siste nyhetene, morsomme produktanmeldelser, innsiktsfulle redaksjoner og unike sniktitter.




