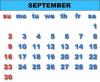Bildekreditt: artiemedvedev/iStock/GettyImages
Å lære å lage en ogive i Excel gir deg en måte å vise kumulative frekvenser ved å bruke Microsoft Offices regnearkprogramvare, som er nyttig hvis du må vise og analysere data regelmessig. Prosessen med å sette sammen ogiv-diagrammet er enkel, og krever bare noen få enkle beregninger før du plotter grafen. Takket være dens innebygde kalkulasjons- og graffunksjoner fungerer Excel godt som en ogiv grafmaker.
Hva er et Ogive-diagram?
Et ogivdiagram er en visning av kumulativ relativ frekvens på y-aksen gjennom flere grupper arrangert på x-aksen, vist som en linjegraf. "Kumulativ relativ frekvens" er nøkkelfrasen. "Hyppigheten" av noe er hvor ofte det observeres, så hvis du har en klasse på 20 elever, og fem av dem bruker sko i størrelse 8, så er frekvensen på størrelse 8 fot i gruppen fem. Å gjøre dette til en relativ frekvens vil bety å skalere den til størrelsen på den samlede gruppen, så fem av de 20 studentene utgjør en fjerdedel (eller 25 prosent) av hele gruppen.
Dagens video
Den "kumulative" delen betyr at frekvensen som vises i hver gruppe inkluderer frekvensen til den gruppen lagt til den for alle gruppene som kom før. Så hvis fem elever har størrelse 8 fot, men to har størrelse 7 fot, to har størrelse 6 fot, og en har størrelse 5 fot, så delen "størrelse 8" viser 10, eller 50 prosent, og viser at halvparten av alle elever har størrelse åtte fot eller mindre.
Kort sagt er et ogivdiagram en linjegraf som øker fra en gruppe til den neste i henhold til hvor mye hver gruppe legger til den totale relative frekvensen. Ved den siste gruppen vil den kumulative relative frekvensen være én (i desimalform) eller 100 prosent.
Klargjøring av data
Å lage et ogive-diagram i Excel er egentlig å lage en kumulativ frekvensgraf i Excel, så du må sette opp dataene deretter. Tenk deg at du jobber med skostørrelsesdataene beskrevet i forrige avsnitt:
Størrelse 5: en
Størrelse 6: to
Størrelse 7: to
Størrelse 8: fem
Størrelse 9: seks
Størrelse 10: tre
Størrelse 11: en
Størrelsene skal oppta én kolonne i Excel, og deretter skal antall elever i hver gruppe (frekvensen) stå i neste kolonne. Opprett en ny kolonne med tittelen "Kumulativ frekvens" og legg til verdiene fra forrige kolonne for å få den løpende totalen. Den enkleste måten å gjøre dette på er å bruke «Sum»-funksjonen i Excel. Hvis dataene dine går fra celle B2 til celle B8, skriv "=SUM($B$2:B2)" i celle C2 og dra deretter formelen ned til celle C8 ved å klikke og dra nederste høyre hjørne av celle C2 nedover. Formelen skal oppdateres, slik at den summerer fra celle B2 til cellen rett ved siden av cellen som inneholder formelen. Hvis du gjør dette riktig, er den siste cellen det totale antallet observasjoner. I eksemplet med skostørrelse vil dette være 20.
Legg til en kolonne for kumulative relative frekvenser og beregn dem. Gjør dette ved å dele hver av de kumulative frekvensene med summen i den siste raden. I eksemplet skriver du inn "=C2/20" i cellen og drar denne formelen ned. Hvis du vil ha prosenter, skriv inn "=(C2/20)*100" i stedet.
Opprette en Ogive i Excel
Du kan nå bruke dataene dine til å lage en ogive i Excel. Marker dataene og gå til "Sett inn"-fanen. Klikk på rullegardinmenyen under "Linje" og velg "Linje med markører". Å fremheve dataene er ikke lett når kolonnene ikke er ved siden av hverandre, men du kan markere alt og fjerne de ekstra seriene som dukker opp basert på frekvensen og den kumulative frekvensen kolonner. Dette er ogive-diagrammet. Du kan redigere grafen eller kategorietikettene for å passe dine preferanser eller behov fra dette tidspunktet og fremover.