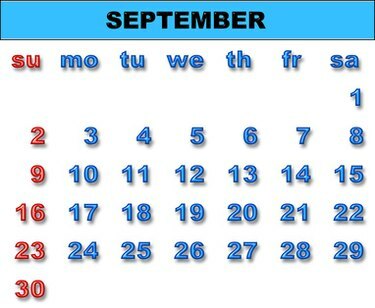
Bruk iCal-formatet til å dele kalenderinformasjon med personer som ikke bruker Outlook.
Outlook-kalenderen er et kraftig verktøy for å administrere din personlige tidsplan. Og du kan enkelt dele kalenderen din med andre Outlook-brukere. Men å dele kalenderen din med folk som ikke bruker Outlook kan være et problem. iCalendar-standarden (iCal) brukes oftest for å utveksle kalenderinformasjon utenfor Outlook.
Å importere Outlook-kalenderinformasjonen til iCal-formatet krever ganske enkelt å kjenne til de riktige trinnene, siden du ikke bruker Outlooks standard import-/eksportmeny til å utføre oppgaven.
Dagens video
Trinn 1
Start Outlook hvis det ikke allerede kjører, og klikk på "Kalender"-knappen i navigasjonsruten. Dette tar deg til kalendervisningen.
Steg 2
Velg kalenderen du ønsker å jobbe med hvis du bruker mer enn én kalender.
Trinn 3
Klikk "Fil" og deretter "Lagre som". Dette åpner en endret Lagre som-dialogboks.
Trinn 4
Naviger til stedet der du vil lagre iCal-versjonen av kalenderen.
Trinn 5
Skriv inn navnet på iCal-versjonen av kalenderen i Filnavn-feltet.
Trinn 6
Sørg for at iCalendar-formatet er valgt i "Lagre som"-typelisten.
Trinn 7
Klikk på "Flere alternativer"-knappen. I dialogboksen som vises velger du datoperioden som iCal-versjonen av kalenderen skal inkludere, samt mengden detaljer som skal vises i iCal-versjonen.
Trinn 8
Klikk på "Vis"-knappen for å vise dem hvis de avanserte alternativene ikke er synlige. Angi alternativene "Inkluder detaljer om elementer som er merket som private" og "Inkluder vedlegg i kalenderelementer" for måten iCal-versjonen av kalenderen skal brukes på.
Trinn 9
Klikk "OK" for å gå tilbake til dialogboksen Lagre som.
Trinn 10
Klikk "Lagre" for å lagre iCal-versjonen av kalenderen.
Advarsel
Kalendere du importerer til iCal-format forblir ikke synkronisert med Outlook-kalenderen. Hvis du oppretter en iCal-fil og deretter gjør en endring i Outlook, overføres ikke denne endringen automatisk til iCal-filen. Du må opprette en ny iCal-fil for å få Outlook-endringen inn i den.



