Før du analyserer et nytt utvalg eller populasjon av data, er det nyttig å undersøke hver variabel individuelt for å finne ut om det er noe uvanlig med dataene du bør være oppmerksom på under din analyse. Den beskrivende statistikk-funksjonen i Excel Analyse ToolPak beregner en rekke statistikker som hjelper deg å forstå variabiliteten og den sentrale tendensen til dataene.
Trinn 1
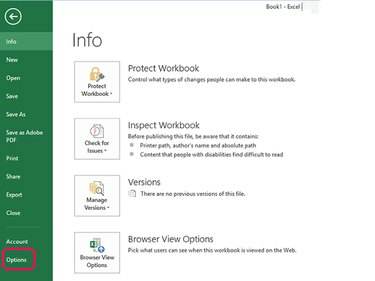
Bildekreditt: Steve McDonnell/Demand Media
Start Excel. Velge Fil og så Alternativer.
Dagens video
Steg 2
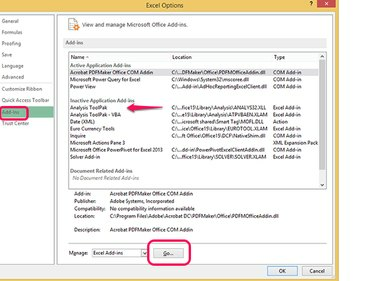
Bildekreditt: Steve McDonnell/Demand Media
Plukke ut Tillegg fra listen over alternativer i venstre kolonne. Finn Analysis Toolpak-oppføringen i listen over tillegg til høyre. Hvis det ikke vises i listen over aktiverte tillegg, velg Gå... for å åpne en tilleggsskjerm.
Trinn 3
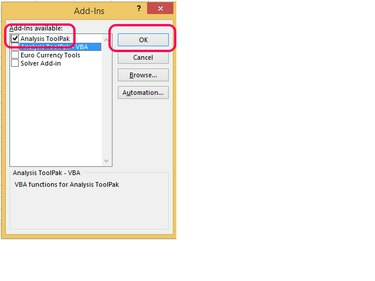
Bildekreditt: Steve McDonnell/Demand Media
Kryss av i boksen ved siden av Analyse ToolPak og velg OK.
Trinn 4

Bildekreditt: Steve McDonnell/Demand Media
Etter å ha aktivert Analysis ToolPak, eller hvis den allerede var aktivert, velg OK å fortsette.
Bruk beskrivende statistikk
Målet ditt når du bruker dette verktøyet er å beregne beskrivende statistikk for dataene som samles inn for en variabel for å forstå disse dataene bedre. Et eksempel kan være å analysere antall sekunder det tok for en løpsdeltaker å løpe én mil.
Trinn 1

Bildekreditt: Bilde med tillatelse fra Microsoft
Åpne arbeidsboken som inneholder dataene du vil analysere: i dette eksemplet sekunder per mil. Velge Data fra menyen, Dataanalyse fra båndstangen, Beskrivende statistikk fra boksen med valg og velg deretter OK.
Steg 2
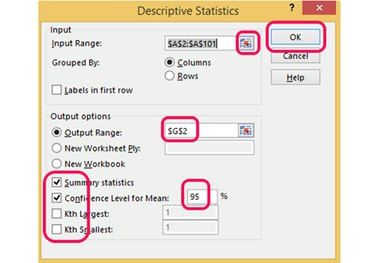
Bildekreditt: Bilde med tillatelse fra Microsoft
Skriv inn celleområdet som inneholder dataene for variabelen, eller klikk på cellevelger -knappen, marker området med musen og klikk på knappen igjen. Velg en tom del av arbeidsboken for å lagre den beskrivende statistikken og velg type informasjon du vil vise, for eksempel sammendragsstatistikk og 95 prosent konfidens intervaller. Velge OK å regne ut statistikken.
Trinn 3
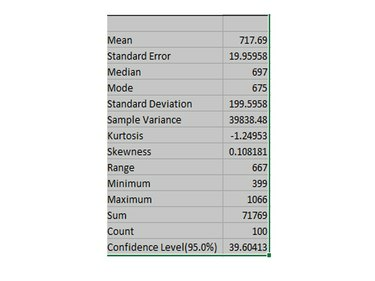
Bildekreditt: Bilde med tillatelse fra Microsoft
Bruk og tolk den beskrivende statistikken som følger:
-
Mener: Gjennomsnittlig verdi - her vil det være 716,69 sekunder, eller nesten 12 minutter per mil.
-
Standard feil: Dette er hvor nær prøveverdiene dine er gjennomsnittet. I en normalfordeling vil nesten alle verdier ligge innenfor tre standardfeil av gjennomsnittet; ca. 95 prosent vil være innenfor to standardfeil; og omtrent to tredjedeler vil være innenfor en standardfeil rundt gjennomsnittet.
-
Median: Middels verdi — her, 697 sekunder, som er omtrent 11,6 minutter per mil.
-
Modus: Vanligste verdi — 675 sekunder, eller 11,25 minutter per mil.
-
Standardavvik: En indikasjon på hvor vidt spredt tallene er rundt gjennomsnittet.
-
Kurtosis: Indikerer om dataene er topp- eller flate når de plottes sammenlignet med en normalfordeling. Kurtosen for en normalfordeling er 3.
-
Skjevhet: Indikerer om dataene er symmetriske når de er plottet sammenlignet med en normalfordeling. Skjevheten for en normalfordeling er 0.
-
Område: Forskjellen mellom laveste og høyeste verdi — 667 sekunder, eller omtrent 11,1 minutter.
-
Minimum: Den laveste verdien i datasettet — 399, som er 6,65 minutter per mil.
-
Maksimum: Den høyeste verdien i datasettet -- 1066, eller 17,77 minutter per mil.
-
Sum: Summen av alle datapunktene.
-
Telle: Antall datapunkter.
-
Konfidensnivå (95 %): Intervallet rundt gjennomsnittet der du med 95 prosent sannsynlighet kan være sikker på at intervallet inneholder det faktiske gjennomsnittet.



