Apple tilbyr ikke et verktøy for å kalibrere iPad-berøringsskjermen, men når iPad-skjermen oppfører seg feil, kan feilsøkingsrettinger få skjermen til å fungere som den skal. Skjermen kan ikke fange opp berøringsbevegelser ordentlig, eller den kan reagere sakte eller uregelmessig. Kjør grunnleggende kontroller på skjermen før du starter på nytt og tilbakestiller enheten. Hvis det ikke fikser skjermens kalibrering, se etter app- og minneproblemer.
Advarsel
Hvis iPad-skjermen utvikler problemer etter at du mister eller skader enheten, kan det hende feilsøkingsrettinger ikke løser problemet. Hvis iPad-skjermen eller maskinvaren er skadet, ta den med til en autorisert Apple-tekniker.
Sjekk skjermbeskytteren din
Hvis iPad-skjermen reagerer merkelig umiddelbart etter at du har satt på en ny skjermbeskytter, kan det hende at beskytteren gjør at deler av skjermen ikke reagerer eller reagerer treg. Fjern beskytteren og se om dette løser problemet. Rengjør også skjermen med en ikke-slipende, lofri klut. Bruk en lett fuktig klut hvis det er gjenstridige merker på skjermen, men ikke bruk en våt klut eller rengjøringsmidler, som kan skade iPad-en.
Dagens video
Start på nytt og tilbakestill iPad
Hvis en programvarefeil får iPad-skjermen til å reagere merkelig på bevegelser, kan du kanskje fikse problemet ved å slå av enheten. Hold nede Søvn/våkne knappen til du ser Skyv for å slå av beskjed. Sveip glidebryteren og vent til iPad-en slår seg av. trykk Søvn/våkne knappen for å starte enheten på nytt.
Hvis omstart ikke spiller noen rolle, tilbakestill iPad-en. Hold nede Søvn/våkne og Hjem knappene sammen. Når du ser Apple-logoen, slipp knappene og vent til iPad-en tilbakestilles og starter opp igjen.
Feilsøk apper
Sjekk om problemet bare oppstår når du bruker én spesifikk app eller om det skjer på andre apper. Hvis skjermen fungerer riktig når du bruker andre apper, er det sannsynligvis den første appen som har feil.
Hvis du nylig brukte appen, kjører den fortsatt i bakgrunnen. Tving den til å lukke og åpne den igjen for å se om dette løser problemet.
Trinn 1
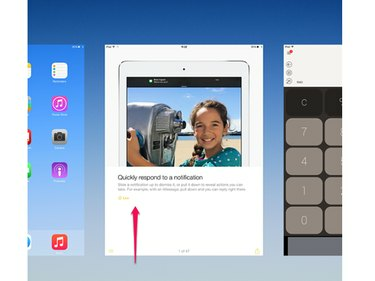
Bildekreditt: Bilde med tillatelse fra Apple
Dobbelttrykk på Hjem for å åpne listen over nylig lukkede apper. Gå til appens bilde og sveip det opp for å lukke appen.
Steg 2
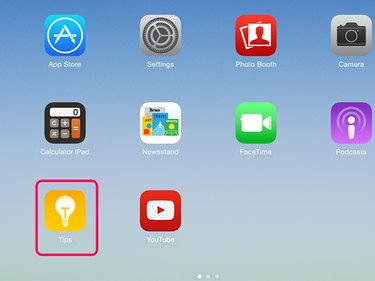
Bildekreditt: Bilde med tillatelse fra Apple
trykk Hjem for å gå ut av listen. Åpne appen på nytt ved å trykke på den på startskjermen.
Tips
- Hvis en app vedvarende forårsaker skjermproblemer, slett og installer den på nytt. Trykk og hold appen til den begynner å vippe på skjermen. Trykk på X på ikonet for å fjerne det fra iPad. Last den deretter ned igjen fra App Store. Hvis du fortsatt har skjermproblemer som ikke oppstår med andre apper, kontakt apputvikleren.
- Hvis du har skjermproblemer på flere apper, tving alle appene til å slutte å kjøre i bakgrunnen. Dette kan fjerne merkelige feil som gjør at iPad-en går sakte eller reagerer merkelig.
Advarsel
Du kan ikke fjerne apper som Apple installerer på en iPad som en del av iOS. Hvis du ikke ser en X på hjørnet av en app når du trykker og holder den, kan du ikke slette den fra enheten.
Sjekk lagringskapasiteten
iPad-skjermen kan reagere sakte eller uberegnelig hvis enhetens minne er nesten fullt, sjekk tilgjengelig plass.
Trinn 1

Bildekreditt: Bilde med tillatelse fra Apple
Åpen Innstillinger og trykk Generell. Trykk på Bruk.
Steg 2

Bildekreditt: Bilde med tillatelse fra Apple
Se på Brukt og Tilgjengelig tall for å se hvor mye lagringsplass du bruker og hvor mye som er ledig. Hvis telefonen er nær kapasitet, slette noe av iPadens innhold.
Tips
Trykk på Administrer lagring på Bruk-menyen for å se hvilke apper som bruker mye minne.
Hvis du ikke kan fikse skjermens kalibrering, kan iPad-en ha en skjerm- eller maskinvarefeil. Kontakt Apple-støtte for råd.



