
Sørg for å sjekke ut vår Gi bort for en sjanse til å vinne Steam Box-bygget vårt.
De Steam Box er nå en konkret mulighet. Selv om ingen utgivelsesdato eller endelig design har blitt utgitt, Xi3 presenterte sin Piston-referanseplattform på CES mens annen maskinvare ble undersøkt bak lukkede dører. I mellomtiden forbereder Valve Steam for en eventuell maskinvareutgivelse med den nye Big Picture-grensesnitt og Linux-støtte. Alle brikkene kommer på plass.
Anbefalte videoer
Spillere som ønsker en nyskapende, åpen plattform kan nesten ikke vente på utgivelsen, men detaljene forblir vage. Valve kan lanseres i morgen, neste måned eller neste år. Detaljer om spesifikasjoner, pris og kapasitet er fortsatt ukjent.
I slekt
- Slik bruker du skrivebordsmodus på Steam Deck slik at du kan bruke den som en PC
- Hvordan lage din egen emoji
- Slik spiller du Among Us på Chromebooken din
Vi vet at Valves konsoll vil bygges med PC-maskinvare, bruke Steam for å få tilgang til spill, og sannsynligvis kjøre Linux. Så hvorfor vente? Du kan bygge din egen Steam Box i dag for mindre enn $500. Dette er hvordan.
Målbygget
Vi er ikke de første som publiserer en gjør-det-selv Steam Box-guide. Andre har allerede utforsket ideen litt i dybden. Likevel har vi et problem med det vi har sett så langt: Pris.
Spill-PC-er har eksistert i årevis; å sette en sammen er neppe en ny idé. Det som gjør Steam Box original er kombinasjonen av størrelse, pris og kapasitet. Steam Box er både en PC og en konsollkonkurrent, og det betyr at den ikke kan være for dyr. Derfor har vi begrenset bygget vårt til et budsjett på $500.
Tror imidlertid ikke vi ofrer grynt. Dette systemet er i stand til en akseptabel bildehastighet i enhver moderne tittel ved 1080p og medium detalj – og mest spill vil kunne spilles med høy eller maksimal detalj. Denne rimelige PC-en kan servere seriøst øyegodteri.
Det er ett bemerkelsesverdig offer som måtte gjøres for å holde oss innenfor budsjettet vårt: Windows. Vi ble tvunget til å droppe det av samme grunn som Valve lanserte Steam for Linux. Windows er dyrt. Til og med en OEM-kopi av Windows 8 selges for $99, som er 20 prosent av dette byggets totale budsjett. Det er ingen grunn til at du ikke kan installere Windows på bygget vårt - men vi gikk med Ubuntu i stedet.
Komponentene

Av det uendelige antallet kombinasjoner vi kunne ha valgt, her er komponentene vi slo oss til ro med.
- Prosessor: Intel Core i3-3220 ($130)
- Hovedkort: Gigabyte GA-H61M-HD2 Micro-ATX ($55)
- RAM: Kingston Value 4GB DDR3 1066 lavprofil ($30)
- Skjermkort: AMD Radeon HD 7770 1GHz Edition ($115)
- Harddisk: Western Digital Blue 500 GB 7200 RPM ($60)
- Strømforsyning: Antec NEO ECO 400-Watt ($40)
- Sak: Antec New Solution VSK-3000 ($30)
- Kjøler: Cooler Master GeminII M4 ($30)
Omtrentlig totalkostnad: $490
Intel Core i3-3220 dual-core og AMD Radeon grafikkort gir den beste generelle ytelsen innenfor budsjettet. AMDs Fusion-prosessorer, som inkluderer Radeon-grafikk som en del av pakken, er rett og slett ikke raske nok til å håndtere mange spill på 1080p.
En god del av pengene våre ble brukt på en respektabel strømforsyning og kjøler. Prosessoren leveres med sin egen kjøler, og mange kabinetter kan fås med strømforsyning, men vi oppgraderte begge for å sikre at denne konstruksjonen er pålitelig, kul og stillegående. Hvis du følger konstruksjonen vår, vil du oppdage at det resulterende systemet er mer stillegående enn en Xbox 360 eller PlayStation 3.
Vi bestemte oss for Micro-ATX som formfaktor for bygget vårt. Dette betyr at systemet er lite, men ikke slankt nok til å passe inn i de fleste medieskap. Å gå mindre ville ha tvunget oss til å øke budsjettet eller nøye oss med lavere ytelse. Begge avveiningene virket som et dårlig valg.
Denne konstruksjonen inkluderer ikke en optisk stasjon. Vi lager en Steam Box, og Steam handler om digital distribusjon. Vi tror de fleste spillere aldri trenger å sette inn en plate, og å kutte ut den optiske stasjonen frigjør $25 som kan brukes andre steder.
Noen brukere vil kanskje ha en mindre eller større kasse, ha en preferanse for forskjellige maskinvareleverandører, eller ønsker å gå med en AMD-prosessor i stedet for Intel. Tilpasning er greit, men ikke gå for langt. Vi setter sammen dette bygget for å tilby maksimal ytelse til minimumspris. Ulik maskinvare kan gjøre Steam Box tregere eller dyrere.
Bygg din Steam Box
Du vil ta tak i følgende verktøy før du begynner å bygge systemet ditt.
- Liten Phillips-skrutrekker
- Lommelykt
- Pinsett
- Ziploc-pose (for å holde styr på skruer du har fjernet)
I tillegg til disse tre elementene, bør du også finne en stor, godt opplyst overflate å jobbe på. Du trenger plass til å plassere komponenter du ikke har installert ennå, samt plass til å plassere selve PC-en.
Bosatt og utstyrt? Flink. La oss begynne. (Vil du ikke bygge din egen? Sjekk ut bunnen av innlegget for informasjon om hvordan du vinner denne Steam-boksen!)
Trinn 1: Åpne dekselet

Antec VSK-3000 kan åpnes fra begge sider, men du vil åpne sidepanelet på venstre panel. På baksiden av kabinettet finner du to skruer som fester panelet. Fjern dem og legg dem i Ziploc-posen for å sikre at de ikke går tapt; fjern deretter panelet ved å trekke forsiktig mot baksiden av saken. Det er en fordypning i panelet som hjelper deg med å finne et grep.

Når etuiet er åpent, plasser det et sted utenfor veien - det er ikke nødvendig igjen før flere trinn senere. Plasser sidepanelet på bordet du jobber med. Det vil fungere som en arbeidsflate mens du installerer komponenter på hovedkortet.
Trinn 2: Installer RAM
Fjern hovedkortet fra esken og diverse innpakninger (det vil vanligvis være omsluttet av minst én antistatisk pose). Plasser hovedkortet flatt på kabinettpanelet.
Ta RAM-en ut av emballasjen og installer den ved å stille den på linje med RAM-sporene på hovedkortet til høyre for prosessorkontakten. RAM kan bare installeres i én retning på grunn av hakket i DIMM-en, så sørg for at du har riktig stilt inn RAM-en med sporet.

Når RAM-en er på plass og riktig justert, legg moderat trykk på hver ende til tappene på begge sider av sokkelen låses på plass over hver ende.
Gjenta for den andre minnepinnen.
Trinn 3: Installer prosessoren
Hovedkort sendes fra fabrikken med en plastbeskyttelse i prosessorsokkelen. Fjern beskyttelsen ved å trykke utover på metallstangen som er festet til stikkontakten. Dette låser den opp, slik at du kan vippe opp metallbeskyttelsen og fjerne beskytteren. Pinnene i stikkontakten vil nå være synlige.

Pakk ut prosessoren og se nærmere på den. Du vil legge merke til at den har et hakk på motsatte sider. Disse må være på linje med hakkene på hovedkortkontakten. Når du har stilt dem opp, slipper du bare prosessoren på plass. Kantene til prosessoren vil være i flukt med den omkringliggende sokkelen.

Alt du trenger å gjøre nå er å sikre stikkontakten. Skyv ned på metalllåsen slik at den er tilbake i sin opprinnelige posisjon. Dette vil kreve litt innsats, så ikke vær redd hvis låsen virker motvillig til å lukke.
Trinn 4: Installer kjøleren

Dette kan være den mest utfordrende delen av installasjonen. De fleste vil trenge tjue til tretti minutter for å fullføre dette trinnet.
Start med å fjerne alle kjølekomponentene og identifiser de som trengs for å installere kjøleren på et LGA 1155 hovedkort (som er i dampboksen vår). Kjølerens bruksanvisning kan hjelpe deg med dette. Du bør ende opp med to sølvfestebraketter, en stor metallbakplate, fire små skruer og fire skiver.
Finn nå den termiske løsningen. Dette er en grå gelé i en liten plastsprøyte. Ta av lokket og legg deretter en liten flekk på størrelse med et viskelær i midten av prosessoren. Denne termiske løsningen vil bidra til å lede varme mellom prosessoren og kjøleren.

Fest festebrakettene til selve kjøleren ved hjelp av de små skruene som følger med, og plasser deretter kjøleren på toppen av prosessoren. Plasser skruene innebygd i festebrakettene med de fire hullene i hovedkortet som omgir prosessoren. Du vil legge merke til at skruene ikke stemmer perfekt med hullene - det er å forvente.
Snu nå hovedkortet, med kjøleren festet, opp-ned slik at hovedkortet faktisk hviler på kjøleren. Plasser bakplaten rundt baksiden av prosessorsokkelen og juster armene med hullene.

Stikk forsiktig på festebrakettens skruer til alle fire er gjennom monteringshullene på hovedkortet. Plasser nå en skive på en av brakettens skruer og stram den forsiktig. Gjør dette igjen for skruen diagonalt motsatt av den første, og fest deretter de to siste skivene i hvilken som helst rekkefølge du velger.
Bruk sekskantverktøyet som følger med kjøleren for å gradvis stramme hver skive med klokken med stjerneskrutrekkeren. Du vil etter hvert høre et lite metallisk klikk når du strammer til skivene. Dette betyr at de er så tette som de vil gå - skiven vil fortsatt bevege seg, men de blir ikke tettere.

Det er den vanskelige delen. Alt du trenger å gjøre nå er å snu hovedkortet igjen slik at det ligger flatt og feste kjølerens vifte til hovedkortet. Du finner denne kontakten mellom prosessorkontakten og PCIe-sporet.
Trinn 5: Installer strømforsyningen
Legg nå dekselets sidepanel og hovedkort til side et øyeblikk og ta tak i saken igjen. På baksiden av dekselet, langs toppen, vil du se en stor utskjæring omgitt av fire skruehull. Det er her strømforsyningen går.

Installasjonen er enkel. Bare juster skruehullene i strømforsyningen med de på baksiden av dekselet. Fordi skruemønsteret ikke er perfekt rektangulært, er det igjen umulig å installere strømforsyningen i feil retning.
Trinn 6: Installer harddisken
Du må fjerne panelet på høyre side for å installere harddisken. Dette gjøres på samme måte som du fjernet det forrige panelet. Fjern de to skruene som holder panelet på plass, og skyv det deretter forsiktig tilbake for å løsne det.

Plasser harddisken i harddiskbrønnen, som er plassert foran på kabinettet under de større optiske stasjonsbrønnene. Sett inn harddisken slik at etiketten vender oppover og strøm- og datakontaktene vender mot baksiden av dekselet. Juster deretter skruehullene på hver side av harddisken med de i brønnen.
Bruk to skruer på venstre og høyre side for å feste harddisken. Stram disse så mye som mulig. En løs skrue kan forårsake irriterende vibrasjoner når harddisken er aktiv.
Trinn 7: Installer hovedkortet

Start med portpanelet. Dette er den lille biten av tynn metall med utskjæringer for hovedkortets porter. Den skal være justert slik at de tre lydutgangene er nederst på dekselet. Installasjonen er bare et spørsmål om å knipse den inn. Men fordi etuiet i denne konstruksjonen er billig, må du kanskje holde fast i metallet som omgir portpanelet mens du klikker det på plass.
Du må feste avstanderne før du installerer hovedkortet. Stand-offs er små skruer med et stort sekssidig hode som har et annet skruehull boret i toppen. Disse avstandene forhindrer at hovedkortet berører dekselet direkte, noe som kan kortslutte hovedkortet.

Det er allerede ett stand-off knyttet til saken. Bruk dette som utgangspunkt. Plasser hovedkortet i dekselet slik at hullet i øvre venstre hjørne av hovedkortet er på linje med denne eksisterende avstanden. Gjennom de andre hullene i hovedkortet vil du kunne se hvor de ekstra avstandene må festes.

Fjern hovedkortet, fest avstandene, plasser deretter hovedkortet tilbake i dekselet og juster hullene langs kantene på hovedkortet med avstandene. Juster også portene med utskjæringene i portpanelet. Bruk skruene som følger med dekselet for å feste hovedkortet til stativene.
Trinn 8: Koble til hovedkort

Det er flere komponenter og porter som nå skal kobles til hovedkortet.
La oss starte med viften. Dekselet har én vifte, montert på baksiden, som må drives av en tre-pinners eller fire-pinners kontakt. Du finner denne kontakten nederst på hovedkortet merket som SYS_FAN.
Deretter finner du USB- og HD_Audio-kabelen foran på dekselet. Disse vil gjøre de frontvendte USB- og lydportene funksjonelle. Koble USB-kabelen til F_USB1 og plugg HD_Audio-kabelen inn i F_AUDIO. Begge kablene kan bare kobles til i én retning på grunn av døde pinner i utformingen.
Kjør nå SATA-kabelen, som var med i hovedkortets boks, fra SATA2 0 til SATA-datatilkoblingen på harddisken. Igjen kan kabelen bare kobles til i én retning.
Sist opp er frontpanelbryterne og lysene. Ta tak i hovedkortets manual og gå til side 17, hvor du finner et diagram over F_PANEL-kontaktene. Når du undersøker kablene i kassen, vil du se at hver har en pil som peker på en bestemt pinne. Dette er den positive eller "+"-pinnen. Med det i tankene, installer strøm-, tilbakestillings- og LED-lyskontaktene i henhold til diagrammet og merkingen på hovedkortet.

Trinn 9: Installer skjermkortet
Før du installerer skjermkortet på hovedkortet, må du frigjøre plass på dekselets bakpanel. For å gjøre dette, fjern skruene som holder utvidelsessporbraketten på plass, og fjern deretter den tredje skruen som holder det øverste utvidelsessporpanelet på plass. Du må også fjerne utvidelsessporpanelet under det, men dette holdes ikke av en skrue - i stedet er det en metallutskjæring som kan skyves bort med fingeren.

Med bakpanelet fritt, installer skjermkortet ved å stille det på linje med PCIe-sporet og trykk forsiktig til det klikker på plass. Baksiden av skjermkortet, som inneholder video-ut-portene, skal være på linje med utvidelsessporpanelene du nettopp fjernet fra dekselet.

Fest skjermkortet ved å feste det til baksiden av dekselet med skruer og deretter installere utvidelsessporbraketten du fjernet i begynnelsen av dette trinnet.
Trinn 10: Koble til strømforsyningen
Med all maskinvaren installert, er det bare én oppgave å fullføre. Du må koble strømforsyningen til komponentene i PC-en.
Start med hovedkortet. Det er to strømtilkoblinger: en firkantet fire-pinners kontakt under øvre venstre hjørne av hovedkortkontaktene, og en lang, rektangulær 20-pinners kontakt ved siden av RAM. Begge kontaktene er kuttet slik at de kan installeres i bare én retning, og 20-pinners kontakten er klar og enkel. Bare koble den til – ferdig!

Fire-pinners kontakten er imidlertid på et trangt sted, så det kan være vanskelig å installere den. Hvis du finner ut at du ikke kan installere den, bruk en pinsett eller få hjelp av noen med mindre hender enn deg selv. Som et siste alternativ kan du fjerne strømforsyningen fra festet, koble til og deretter installere strømforsyningen på nytt.

Du må koble den seks-pinners PCIe-kontakten til skjermkortet og en av de lange, tynne SATA-kontaktene til harddisken. Igjen, begge kan bare installeres i én retning. Når du har opprettet disse tilkoblingene, legg rotet av ledninger som er igjen i den optiske stasjonsbrønnen. Dette vil forhindre at de forstyrrer dekselets luftstrøm.
Slå den på

Gratulerer! Steam-boksen din er bygget og klar for sin jomfrutur. Før du installerer kabinettpanelene på nytt, bør du imidlertid sørge for at den starter opp. Koble den til en stikkontakt, slå på strømforsyningen og trykk deretter på strømknappen foran på dekselet. Du bør se deksellysene slå på og høre viftene aktiveres.
Har du problemer? I så fall, her er en sjekkliste over potensielle problemer:
- Fest alle strømkontaktene godt.
- Kontroller frontpaneltilkoblingene (spesielt strømknappen) for å sikre at de er riktig installert.
- Sørg for at alle nødvendige hovedkortavstander ble installert.
- Kontroller at skjermkortet og RAM-en sitter riktig.
Slå av Steam Box og installer kabinettpanelene på nytt. Du kan koble den til en skjerm og andre eksterne enheter. Det er på tide å installere Ubuntu.
Installerer Ubuntu
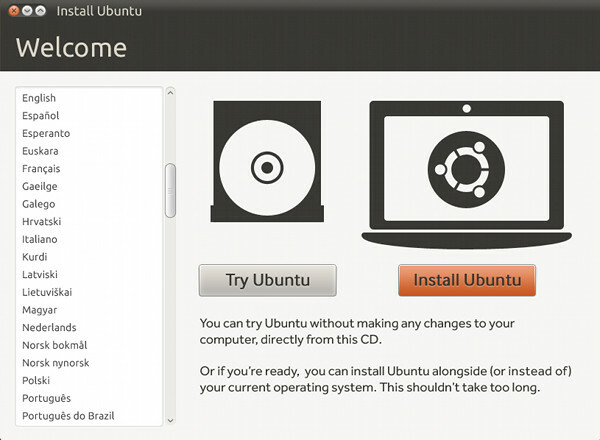
For byggingen vår bruker vi Ubuntu 12.10. Denne versjonen av Linux er populær, enkel å installere og støtter lett det meste av maskinvare.
Fordi det ikke er noen optisk stasjon i denne konstruksjonen, må du installere Ubuntu fra USB. For å gjøre dette, last ned den nyeste versjonen av Ubuntu Desktop og last ned Universal USB Installer verktøy. Etter at begge nedlastingene er fullført, installer Universal USB Installer og åpne den.
Velg Ubuntu 12.10 som distribusjon, finn Ubuntu .iso-filen på PC-en din, og velg deretter en USB-flash-stasjon som er koblet til datamaskinen din. Sørg for at den er tom, siden denne prosessen vil slette alt innholdet på USB-stasjonen. Klikk deretter på Opprett.

Når prosessen er fullført, fjern flash-stasjonen fra PC-en og koble den til Steam-boksen. Slå på Steam Box og vent. Stasjonen vil automatisk bli oppdaget og Ubuntus installasjonsprogram vil lastes. Følg trinnene i installasjonsveiviseren.
Etter at Ubuntu-installasjonsprogrammet er ferdig, er det bare ett trinn til. Åpne Firefox på Steam-boksen og søk på Google etter "AMD Radeon Linux-drivere." Se etter siden som inneholder AMDs Proprietary Catalyst-drivere for Linux x86 og last ned den nyeste beta-driveren fra den nettstedet.
Når driveren er ferdig med å laste ned, finner du filen, høyreklikker den og åpner egenskapene. Naviger til Tillatelser-fanen i følgende meny. Nær bunnen av denne fanen ser du en avmerkingsboks ved siden av "Tillat kjøring av fil som program." Merk av i den boksen og klikk på Lukk.
Nå kan du starte driverinstallasjonen ved å dobbeltklikke på driverprogrammet. Bare følg trinnene i veiviseren og start deretter Steam Box på nytt.
Og det er det. Du kan nå kjøre Steam i Big Picture-modus på denne PC-en og nyte alle titlene som for øyeblikket er kompatible med Linux på Steam.
Hva med Windows?
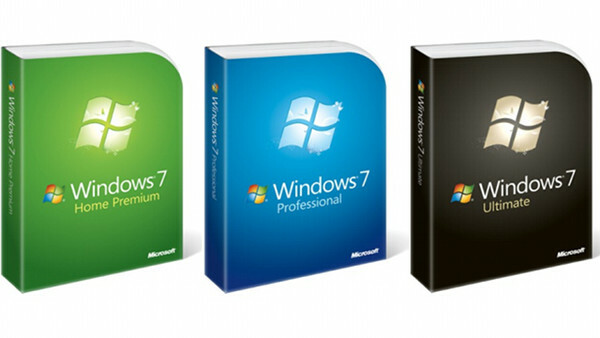
Valve ser ut til å være forpliktet til Linux og dets promotering som en spillplattform, men det er ingen tvil om at det nåværende biblioteket er litt tynt. Bare en brøkdel av de mange flotte spillene Steam selger er for øyeblikket kompatible med Linux, og – i forlengelsen – Steam Box.
Du kan bestemme deg for å kjøre Windows i stedet. En OEM-versjon av Windows 8 vil sette deg tilbake $100 på nettet – en god del ekstra penger, som er penger du ikke trenger å bruke.
Microsofts holdning til registrering av Windows 7 er tilgivende. Produktnøkkelen må aldri angis. Noen gang. Å ikke legge inn en produktnøkkel vil til slutt be Windows om å advare deg om at programvaren din kan være forfalsket, noe som er irriterende, og PC-ens skrivebordsbakgrunn vil bli deaktivert. Men det handler om det. Du vil til og med fortsette å motta Windows-oppdateringer.
Ingen av disse problemene er plagsomme for en Steam Box. Du kommer ikke engang til å bruke Windows-skrivebordet, så å kjøre en uaktivert versjon av Windows er ikke et dårlig valg.
Anbefalt periferiutstyr
Nå som du har Steam-boksen klar, kan du koble den til HDTV-en eller en skjerm og bli vill. Både video og lyd kan håndteres gjennom skjermkortets HDMI-port, slik at datamaskinen spiller godt med mottakere.
Det eneste som gjenstår er kontroll. Tastatur og mus fungerer egentlig ikke på sofaen, så du trenger en gamepad. Du vil kanskje også ha et trådløst tastatur. Her er noen anbefalinger.
Microsoft Xbox 360-kontroller for Windows

Da 360 ble utgitt, tok Microsoft en liten, men viktig beslutning. Drivere for 360-kontrolleren ble samlet i Windows. Helt siden den gang har den blitt ansett for å være den beste gamepaden for PC-er, både på grunn av den utmerkede designen og de ferdige støttespillene som gir den. Nesten alle spill som har blitt utgitt for Xbox 360 og portert til PC-en vil fungere feilfritt.
Linux har drivere for denne gamepadenogså. Du kan finne relevant informasjon på Ubuntu-nettstedet.
Logitech F710

Selv om vi foretrekker 360-kontrolleren, vil ikke alle like den. Det eneste anstendige alternativet på markedet, etter vår mening, er Logitech F710. Denne trådløse USB-gamepaden er satt opp på samme måte som PlayStation 3-kontrolleren, men har en tykkere, mer avrundet design. Linux støttes ikke offisielt, men Ubuntus standard gamepad-drivere er kompatible.
VisionTek CandyBoard

Steam-boksen din trenger teoretisk sett ikke å forlate Big Picture-modus når du har aktivert den, men de fleste brukere må av og til oppdatere drivere eller programvare. Dessuten er Steam Box en PC med full kapasitet – så hvorfor ikke bruke den til hjemmekinoinnhold også?
Det er der CandyBoard kommer inn. Dette lille, trådløse tastaturet har også en pekeplate i midten, noe som gjør det til det eneste periferutstyret du noen gang trenger for mediebruk. Tastaturet fungerer med både Windows og Linux.
Vil du ikke bygge den? Vinn den!
Selv om vi har prøvd å gjøre denne konstruksjonen så enkel som mulig, er det ingen tvil om at den kan være kompleks. Å sette sammen en datamaskin er aldri en lett oppgave. Et system så enkelt og rimelig som dette er et godt valg for å kutte tennene, men hvis du fortsatt føler deg engstelig, ikke bekymre deg. Det er fortsatt en sjanse for å eie den.
Vi gir bort Steam-boksen vi bygde til en heldig Digital Trend-leser. Gå inn her!
Redaktørenes anbefalinger
- Slik legger du til eksterne spill til Steam-biblioteket ditt
- Hvordan sjekke om spillene dine vil fungere på Steam-dekken
- Slik får du Steam på en Chromebook




