Akkurat som engelske bokstaver, er ikke hebraisk skriftspesifikt i Microsoft Word. De fleste fonter, inkludert Calibri, Arial og Times New Roman, kan skildre hebraiske bokstaver, så det er ikke nødvendig å installere en ny font.
For å bruke hebraiske tegn og skrive fra høyre til venstre, må du legge til det hebraiske språket tastaturoppsett til Windows 8.1 og hebraisk språk til Word. Alternativt, hvis du bare trenger å sette inn noen få hebraiske tegn, kan du bruke Word Symbol-vinduet.
Dagens video
Bruke et hebraisk tastaturoppsett
Trinn 1
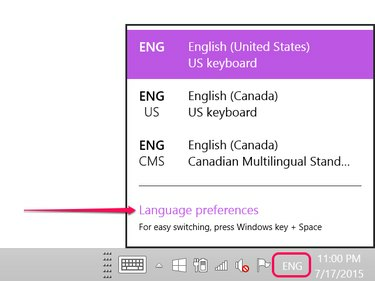
Bildekreditt: Skjermbilde med tillatelse fra Microsoft.
Klikk på gjeldende tastaturspråkikon, som ENG, i Windows oppgavelinje. Klikk på Språkpreferanser alternativ.
Steg 2
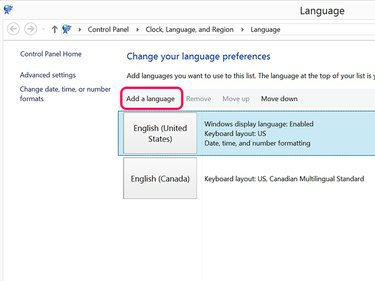
Bildekreditt: Skjermbilde med tillatelse fra Microsoft.
Klikk på Legg til språk for å åpne kontrollpanelets språkinnstillinger.
Trinn 3
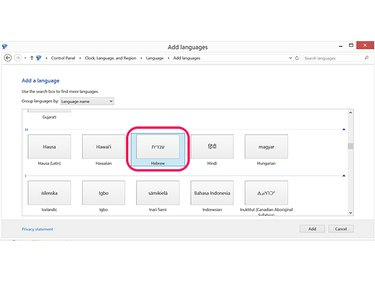
Bildekreditt: Skjermbilde med tillatelse fra Microsoft.
Rull ned til H-delen og klikk på Hebraisk ikon. Klikk Legge til.
Trinn 4
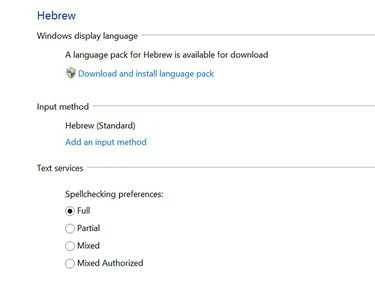
Bildekreditt: Skjermbilde med tillatelse fra Microsoft.
For å bruke stavekontroll for hebraisk, klikk på Last ned og installer språkpakken og velg Full under Stavekontrollinnstillinger.
Trinn 5
Åpne et nettleservindu og gå til Microsofts hebraiske tastaturoppsett for å se et tastaturkart. Alternativt kan du koble et hebraisk tastatur til datamaskinen.
Konfigurere Word for hebraisk tekst
Trinn 1
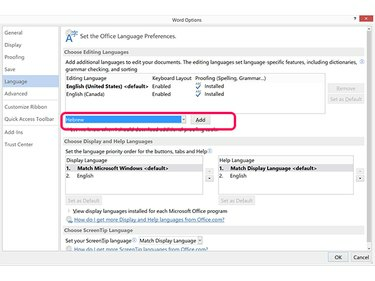
Bildekreditt: Skjermbilde med tillatelse fra Microsoft.
Klikk på Fil menyen i Word og velg Alternativer. Klikk Språk og deretter Legg til flere redigeringsspråk Meny. Rull nedover listen, velg Hebraisk og klikk deretter Legge til.
Steg 2
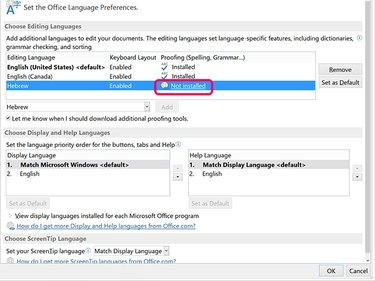
Bildekreditt: Skjermbilde med tillatelse fra Microsoft.
Klikk på Ikke installert lenke ved siden av det aktiverte hebraiske språket for å aktivere hebraisk stavekontroll og grammatikk i Word.
Trinn 3
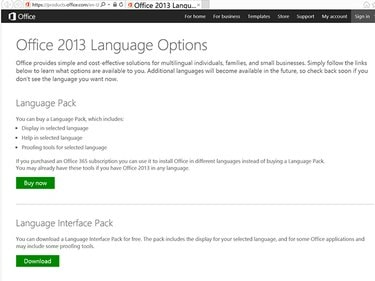
Bildekreditt: Skjermbilde med tillatelse fra Microsoft.
Klikk på nedlasting i Språkgrensesnittpakke-delen hvis den vises. Tilgjengeligheten av en gratis språkpakke kan avhenge av hvilket Microsoft Office 2013-produkt eller abonnement du har. Alternativt, klikk på Kjøp nå knappen for å kjøpe en Språkpakke som støtter hebraisk stavemåte og grammatikk.
Trinn 4
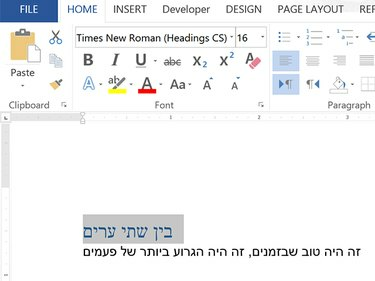
Bildekreditt: Skjermbilde med tillatelse fra Microsoft.
Åpne et Word-dokument. Klikk på Tastaturspråk ikonet i Windows oppgavelinje og velg Hebraisk. Skriv litt tekst på hebraisk. Merk at Word skriver inn teksten fra høyre mot venstre. Endre Font, Fontstil, Skriftstørrelse eller Skriftfarge akkurat som du ville gjort med hvilken som helst engelsk tekst.
(Hebraisk angitt i illustrasjonen her er en oversettelse fra Google Translate av "En fortelling om to byer"og"Det var den beste av tider og den verste av tider.")
Tips
Når du skriver hebraiske tegn på et engelsk tastatur, Venstre pil tasten flytter markøren til høyre og Høyre pil tasten flytter markøren til venstre.
Trinn 5
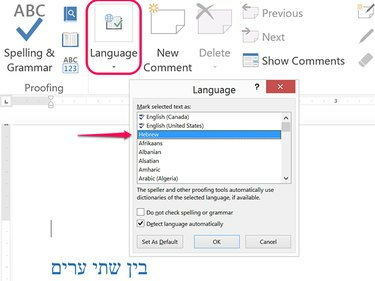
Bildekreditt: Skjermbilde med tillatelse fra Microsoft.
Klikk på Anmeldelse fanen når du er ferdig med å skrive og klikk på Språk ikon. Klikk på Språk alternativet og klikk deretter Angi korrekturspråk. Plukke ut Hebraisk og klikk OK. Klikk Stavekontroll og grammatikk i Anmeldelse bånd for å sjekke dokumentet for hebraisk stavemåte og grammatikk.
Bruke hebraiske symboler
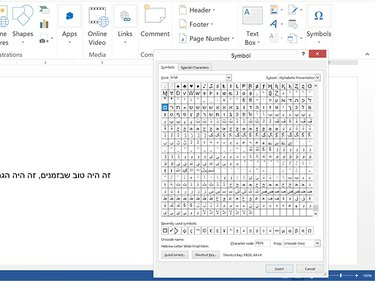
Bildekreditt: Skjermbilde med tillatelse fra Microsoft.
Start Word og plasser markøren der du vil at et hebraisk tegn skal vises i et dokument. Klikk på Sett inn og klikk deretter på Symboler ikon. Klikk Symbol og så Flere symboler for å åpne symbolvinduet. Velg en font som Arial eller Times New Roman og bla deretter ned til den hebraiske symbolgruppen. Klikk på et symbol og klikk deretter på Sett inn for å plassere symbolet der markøren er plassert i Word-dokumentet.



