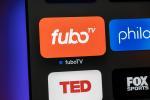Slack handler ikke bare om å koble eksterne arbeidere til en bedrift. Det handler om å effektivisere kommunikasjonen helt, enten teamet ditt bor utelukkende på kontoret eller inkluderer medlemmer spredt over hele kloden. Slacks popularitet stammer fra dens brukervennlighet og generelle engasjement, noe som gjør den til den ledende innen teamsamarbeid. Hvis du ønsker å forstå hvordan du bruker Slack og finne ut om det er riktig verktøy for deg har du kommet til rett sted.
Innhold
- Kom i gang
- Slakk layout
- Hvordan lage en Slack-kanal
- Hvordan gjøre en Slack-kanal privat
- Slik sletter du en Slack-kanal
- Hvordan bli med i en Slack-kanal
- Hvordan forlate en Slack-kanal
- Hvordan lage en meningsmåling i Slack
- Hvordan legge til emojier og endre hudtone til Slack
- Hvordan invitere noen til Slack
- Slik slumrer du varsler i Slack
- Hvordan eksportere en Slack-samtale
- Hvordan forlate et Slack-arbeidsområde
Samlet sett kan hvem som helst lage et Slack-arbeidsområde - det er ikke bare for selskaper. Enten du er en stor bedrift, en liten bedrift eller en familie som underviser hjemme, kan du komme i gang relativt enkelt og raskt
kommunisere med hverandre på kort tid.Anbefalte videoer
Enda mer, Slack støtter en rekke populære apper som integrerer tjenester og funksjoner rett inn i Slack-klienten. Disse inkluderer Asana, Trello, Google Drive, Zoom, Twitter, Dropbox, Outlook og mange flere. Det er et fundament som kobler alt sammen til én informativ plattform som brukere får tilgang til fra alle steder med internett.
I slekt
- GPT-4: hvordan bruke AI-chatboten som gjør ChatGPT til skamme
- Hvordan vi tester bærbare datamaskiner
- De vanligste Microsoft Teams-problemene, og hvordan du løser dem
Slack er tilgjengelig som et nettbasert grensesnitt sammen med disse nedlastbare formatene:
- Windows 10-appen (Microsoft Store)
- Windows Desktop Client (64-bit) (32-bit)
- MacOS-app (Mac App Store)
- Mac Desktop Client (Slakk)
- Linux-app (Snap Store)
- Linux Desktop Client (64-bit) (32-bit)
- Android (Google Play)
- Apple iOS (App Store)
- Apple TabletOS (App Store)
Kom i gang
Trinn 1: Gå til slack.com/create å begynne.
Steg 2: Skriv inn e-postadressen din etterfulgt av en sekssifret bekreftelseskode.
Trinn 3: Skriv inn et navn for arbeidsområdet og klikk Neste å fortsette.
Merk: Ved å opprette et arbeidsområde er du eier og administrator. De fleste av de følgende instruksjonene gjelder for deg, men noen gjelder også for medlemmer av arbeidsområdet.
Slakk layout

Slack-klienten består av tre hovedkomponenter fra venstre til høyre:
- Arbeidsområde vinduslinje (1) – Alle tilkoblede arbeidsområdevinduer er oppført i en vertikal kolonne.
- Sidefelt (2) – Alle kanaler, direktemeldinger og apper knyttet til gjeldende arbeidsområdevinduer (1).
- Meldingsvindu (3) – Det gjeldende chattevinduet basert på tråden, kanalen eller direktemeldingen som for øyeblikket er valgt på sidefeltet (2).
Hvordan lage en Slack-kanal
Hvis du er medlem av et firmaarbeidsområde, kan du bare opprette en privat kanal som standard. Arbeidsområdeeiere og administratorer er de eneste personene som kan endre denne kanalens tillatelser.
For denne guiden har vi imidlertid laget et arbeidsområde og har full tilgang til å etablere ikke-private og private kanaler. Du kan fortsatt bruke denne metoden til å opprette en privat kanal i et bedriftsarbeidsområde.

Trinn 1: Klikk på plusstegnet ved siden av Kanaler oppført i sidefeltet.
Steg 2: Klikk Opprett en kanal i hurtigmenyen.
Trinn 3: I det følgende popup-vinduet skriver du inn et navn, en valgfri beskrivelse og klikker på bryteren hvis du vil gjøre kanalen privat.
Trinn 4: Klikk på Skape knappen for å fullføre.
Hvordan gjøre en Slack-kanal privat

Slack-kontoer gir en offentlig #generell kanal som standard. Du kan ikke gjøre dette privat. Du kan imidlertid bytte en hvilken som helst kanal du oppretter manuelt til privat modus. Igjen, kanaler opprettet av arbeidsområdemedlemmer er satt til private som standard.
Trinn 1: Åpne kanalen du vil gjøre privat.
Steg 2: Klikk Detaljer plassert i øverste høyre hjørne.
Trinn 3: Klikk på de tre prikkene Mer knappen i utrullingsmenyen.
Trinn 4: Plukke ut Ytterligere alternativer i en annen rullegardinmeny.

Trinn 5: Klikk Bytt til en privat kanal på følgende skjerm, og klikk deretter på den røde Bytt til Privat knapp. Som advarselen sier, kan dette ikke angres.
Slik sletter du en Slack-kanal
Hvis du er medlem av arbeidsområdet, kan du ikke slette en kanal. Dette må utføres av arbeidsområdets eier eller administrator. Enda mer, du har sannsynligvis ikke Detaljer panel for å gjøre endringer.

Trinn 1: Åpne kanalen du vil slette.
Steg 2: Klikk Detaljer plassert i øverste høyre hjørne.
Trinn 3: Klikk på de tre prikkene Mer knappen i utrullingsmenyen.
Trinn 4: Plukke ut Ytterligere alternativer i en annen rullegardinmeny.

Trinn 5: Klikk Slett denne kanalen på følgende skjermbilde.
Trinn 6: Klikk i boksen ved siden av Ja, slett denne kanalen permanent.
Trinn 7: Klikk på den røde Slett kanal knappen for å fullføre. Som advarselen sier, kan dette ikke angres.
Hvordan bli med i en Slack-kanal

Dette gjelder alle Slack-brukere, enten du er koblet til et selskap eller et hjemmeskolenettverk. Hvis arbeidsområdet ditt bare har to til tre kanaler, vil du sannsynligvis ikke engang se en kanalnettleser.
Trinn 1: Klikk Kanaler plassert på sidefeltet.
Steg 2: Kanalleseren vises på skjermen.
Trinn 3: Marker kanalen du vil bli med i og klikk Forhåndsvisning.

Trinn 4: Klikk på Bli med på kanalen -knappen nederst i meldingsruten.
Hvordan forlate en Slack-kanal

Trinn 1: Høyreklikk på kanalen du vil forlate.
Steg 2: Plukke ut Forlat kanalen på hurtigmenyen. Alternativt kan du se en La #ChannelName alternativet i stedet.
Hvordan lage en meningsmåling i Slack
Du kan opprette en avstemning, selv om du er medlem av arbeidsområdet. Alt du trenger er en app.

Trinn 1: Klikk på "pluss"-symbolet ved siden av Apper på sidefeltet.
Steg 2: De Appkatalog vises i hovedmeldingsvinduet. Klikk på Legg til knappen under Polly.
Trinn 3: I et nytt nettleservindu klikker du på Legg til Slack knappen etterfulgt av Tillate knapp.
Trinn 4: Polly-appen sender deg instruksjoner i Slack-klienten.
- /polly Skriv inn spørsmålet ditt? – Start en avstemning
- /polly undersøkelse – Start en undersøkelse
Hvordan legge til emojier og endre hudtone til Slack

Trinn 1: Med en hvilken som helst kanal åpen, klikk på smilefjeset nederst i høyre hjørne.
Steg 2: Klikk på Legg til emoji knappen i popup-vinduet.
Trinn 3: Følg instruksjonene for å laste opp og navngi emojiene dine.
For å endre emoji-hudtone, utfør følgende:
Trinn 1: Med en hvilken som helst kanal åpen, klikk på smilefjeset nederst i høyre hjørne.
Steg 2: Klikk Hudtone på hurtigmenyen.
Trinn 3: Velg standardtone.
Hvordan invitere noen til Slack

Hvis du er eieren av arbeidsområdet eller administratoren, kan du invitere medlemmer og gjester, avhengig av planen. Hvis du er medlem av arbeidsområdet, kan du bare be om en invitasjon. Arbeidsområdeeiere og administratorer vil godkjenne eller avslå invitasjonen.
Trinn 1: Klikk Inviter folk plassert nær bunnen av sidefeltet.
Steg 2: Skriv inn e-postadressen og et valgfritt navn på følgende popup-skjerm. Du kan også legge til flere invitasjoner og/eller hente fra Google Directory.
Trinn 3: Klikk på Send invitasjoner eller Send forespørsel knappen for å fullføre.
Slik slumrer du varsler i Slack

Trinn 1: Klikk på pil ned-ikonet ved siden av arbeidsområdenavnet på sidefeltet.
Steg 2: Hold musepekeren over Ikke forstyrr på rullegardinlisten.
Trinn 3: En utrullingsmeny vises. Velg eller opprett en egendefinert varighet.
Hvordan eksportere en Slack-samtale

Dette fungerer bare hvis du er arbeidsområdeeier eller administrator.
Trinn 1: Klikk på pil ned-ikonet ved siden av arbeidsområdenavnet på sidefeltet.
Steg 2: Hold musepekeren over Innstillinger og administrasjon.
Trinn 3: En utrullingsmeny vises. Plukke ut Arbeidsområdeinnstillinger.

Trinn 4: I et nytt nettleservindu klikker du på Importer/eksporter data knappen øverst til høyre.
Trinn 5: Klikk på Eksport fanen på neste side.
Trinn 6: Klikk på pil ned under Eksporter datoperiode, velg et område og klikk på Start eksport knapp.
Hvordan forlate et Slack-arbeidsområde

Trinn 1: Høyreklikk på arbeidsområdeikonet helt til venstre.
Steg 2: Plukke ut Logg av YourWorkspace på hurtigmenyen.
Du kan legge til dette arbeidsområdet på nytt senere ved å klikke på "pluss"-symbolet i arbeidsområdets vinduslinje.
Redaktørenes anbefalinger
- Hvordan sjefen din kan spionere på deg med Slack, Zoom og Teams
- Hvordan Intel kunne bruke AI til å takle et massivt problem innen PC-spilling
- Beste laserskrivertilbud: Rabatter på Brother, HP og Canon
- Slik konverterer du VHS-båndene dine til DVD, Blu-ray eller digital
- Denne GPT-drevne Discord-boten kan lære deg et nytt språk – her er hvordan du bruker det
Oppgrader livsstilen dinDigitale trender hjelper leserne å følge med på den fartsfylte teknologiverdenen med alle de siste nyhetene, morsomme produktanmeldelser, innsiktsfulle redaksjoner og unike sniktitter.