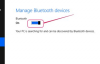Et indekskort på 3 ganger 5 satt opp med Word 2013.
Bildekreditt: Bilde med tillatelse fra Microsoft
Du kan enkelt skrive ut kartotekkort i Word 2013, uavhengig av kortstørrelsen du trenger. Ved å bruke Words tilpassede sidestørrelsesalternativ kan du sette opp et dokument for utskrift på alle størrelseskort, inkludert 3x5, 4x6, 5x7 eller 5x8. Før du går gjennom bryet med å sette opp Word for å skrive ut et enkelt kartotekkort, se på skriverens brukerveiledning for å være sikker på at den kan romme kortstørrelsen du trenger.
Hvis du trenger å skrive ut mange kort på en gang, bør du vurdere å skaffe ark med kartong for størrelsen du trenger. Disse arkene er ferdigkuttet slik at du enkelt kan trekke kortene fra hverandre etter at arket er skrevet ut. Ved å bruke en mal kan du forberede Word til å skrive ut flere kort samtidig på hvert ark.
Dagens video
Arbeide med et enkelt indekskort
Trinn 1

Utvid alternativene for Sideoppsett.
Bildekreditt: Skjermbilde med tillatelse fra Microsoft.
Åpne et nytt Word-dokument. Klikk på "Sideoppsett"-menyen og klikk deretter på den lille pilen nederst til høyre i seksjonen for sideoppsett på båndet.
Steg 2

Velg en egendefinert sidestørrelse for å jobbe med kartotekkort.
Bildekreditt: Skjermbilde med tillatelse fra Microsoft.
Klikk på "Papir"-fanen i vinduet Sideoppsett. Velg "Egendefinert størrelse" fra Papirstørrelse-menyen og endre deretter dimensjonene til størrelsen på kartotekkortet.
Trinn 3

Klikk på "Marger"-fanen for å redusere marginene.
Bildekreditt: Skjermbilde med tillatelse fra Microsoft.
Klikk på "Margin"-fanen mens Sideoppsett-vinduet fortsatt er åpent og reduser margene til minst en halv tomme. Bruk av standard 1-tommers marger vil ikke gi deg mye plass på et 3 x 5-tommers kartotekkort.
Du kan endre retningen her om nødvendig. Hvis du spesifiserte en bredde på 5 tommer og en høyde på 3 tommer, setter dette kortene i liggende modus. Klikk "Portrett" hvis du vil snu disse dimensjonene.
Trinn 4

Klikk på Hjem-fanen for å endre skriftstiler og skriftstørrelser.
Bildekreditt: Bilde med tillatelse fra Microsoft
Skriv inn innholdet du vil skal vises i hvert kartotekkort som du ville gjort i et hvilket som helst Word-dokument. For å endre stilen eller formateringen av teksten, klikk på "Hjem"-fanen. For å sette inn et bilde eller grafikk, klikk på "Sett inn"-menyen. Endre størrelsen på bildet etter behov ved å dra et hjørne og dra deretter bildet til ønsket plassering på kortet. Når du kommer til slutten av et kort, trykker du på "Enter" opprettes et nytt kort etter det.
Trinn 5

Reduser avstanden før og etter avsnitt til "0 pt."
Bildekreditt: Bilde med tillatelse fra Microsoft
Klikk på "Sideoppsett"-fanen. Endre avstanden i både menyene før og etter avsnitt til "0 pt" for å maksimere mengden informasjon du kan få plass til på kartotekkortet.
Trinn 6

Velg "Skriver" fra Fil-menyen.
Bildekreditt: Bilde med tillatelse fra Microsoft
Slå på skriveren og sett inn et kartotekkort i riktig skrivermating for skriveren. Klikk på "Fil"-menyen og velg "Skriv ut" i menyen til venstre. En forhåndsvisning av indekskortutskriftsjobben vises til høyre. Velg skriveren din ved å klikke på "Skriver"-ikonet.
Arbeide med et ark med indekskort
Trinn 1

Søk etter maler i Word.
Bildekreditt: Skjermbilde med tillatelse fra Microsoft.
Start Microsoft Word. Skriv inn "indekskort" i tekstfeltet "Søk etter online maler". I denne opplæringen bruker vi malen "Lommereferansekort (5 per side, 2-sidig)" fra Microsoft Corporation, som er den første malen som er oppført når du søker etter "indekskort".
Hvis du trenger en bestemt type kort, bruk et mer spesifikt søk. Hvis du for eksempel skriver "flash-kort" i søkefeltet, returneres flere vokabular- og matematikk-flash-kortsett med data allerede fylt ut. Math flash-kort er tilgjengelige for multiplikasjon, divisjon, addisjon og subtraksjonsøvelser.
Alternativt kan du kanskje laste ned en Word-mal fra kartongprodusentens nettsted. Hvis du velger denne ruten, flytter du malfilen til mappen "Custom Office Templates" i mappen Windows 8.1 Documents. Når du starter Word, klikker du på "Personlig" under malsøkefeltet og velger malen.
Steg 2

Endre kortets innhold etter behov.
Bildekreditt: Skjermbilde med tillatelse fra Microsoft.
Rediger plassholderteksten slik at den passer til dine formål. Selv om maler kan variere, viser Pocket Reference Cards-malen som brukes her to identiske kort, ett til venstre og ett til høyre på siden, inne i en enkelt tekstboks. Hvis du endrer fonter, mellomrom eller dokumentstil, sørg for at endringen ikke skjuler noe av teksten på kortene. Hvis du for eksempel øker skriftstørrelsen på et kort, kan den økte skriften skyve bunnlinjen utover det synlige området i tekstboksen.
Trinn 3

Klikk på "+"-ikonet for å duplisere de eksisterende kortene.
Bildekreditt: Skjermbilde med tillatelse fra Microsoft.
Klikk på tekstboksen som inneholder de to første kartotekkortene etter at du er ferdig med å redigere dem. Klikk på "+"-ikonet nederst til høyre i tekstboksen. Denne knappen dupliserer de endrede kortene. Fortsett å klikke på "+"-ikonet til du har en hel side eller til du har antallet kort du trenger.
Merk at når du fortsetter å legge til nye kort, legger Word automatisk til nye sider i dokumentet. Bruk "Zoom"-glidebryteren nederst til høyre i vinduet for å zoome ut og se flere ark samtidig. Nedre venstre hjørne av Word-vinduet viser det totale antallet sider i dokumentet.
Trinn 4

Velg antall kopier og skriverinnstillinger.
Bildekreditt: Skjermbilde med tillatelse fra Microsoft.
Klikk på "Fil"-menyen og velg "Skriv ut" når du er klar til å skrive ut kartotekkortene. Velg skriveren din og sett inn kartongen i skriveren. Kartong designet for kartotekkort er delvis perforert slik at du enkelt kan løsne kortene fra arket. Se på emballasjen for å være sikker på at du har riktig mal før du skriver ut. Hvis du er usikker, skriv ut én side først og juster deretter margene i Word-dokumentet om nødvendig.
Hvis du vil skrive ut dobbeltsidige kort og hvis skriveren din ikke støtter tosidig utskrift, bruk alternativet "Skriv ut manuelt på begge sider" i Innstillinger-delen.