Bluetooth-nettverk gir en praktisk måte å koble til en rekke enheter i umiddelbar nærhet. En ASUS bærbar PC kan kobles til smarttelefoner, skrivere og musikksystemer ved hjelp av Bluetooth, slik at du kan svare på anrop, skrive ut dokumenter og streame musikk uten å forlate skrivebordet. Med et bredt spekter av modeller og funksjoner har mange bærbare ASUS-maskiner innebygd Bluetooth-støtte, og de som ikke gjør det kan legge til muligheten ved å bruke en rimelig USB-adapter. Enten du trykker på en knapp eller installerer en dongle, er det enkelt å aktivere Bluetooth på din ASUS bærbare PC.
Bruke en Bluetooth-radioknapp
Noen bærbare datamaskiner utstyrt med Bluetooth-støtte inkluderer en fysisk knapp for å slå Bluetooth-funksjonen av og på, og ASUS bærbare datamaskiner er intet unntak. Knappen vil inkludere den stiliserte "B"-logoen. Ofte er den plassert på tastaturrammen eller under skjermen, og den er ofte sammenkoblet med en Wi-Fi-knapp, men den kan være plassert et annet sted på modellen din. Som med Wi-Fi-knappen, lyser Bluetooth-knappen når funksjonen er aktiv, og dimmes når funksjonen er slått av.
Dagens video
Bruke en funksjonsknapp
For å holde bærbare tastaturstørrelser håndterbare, har mange taster funksjoner utover vanlige og shift-tastmoduser, ved å bruke en Funksjon knapp, forkortet som FN. Dette er nederst til venstre på de fleste ASUS bærbare datamaskiner. På modeller med innebygd Bluetooth, trykk og hold FN og trykk F2 til Bluetooth-logoen vises på skjermen, og Bluetooth-statuslampen tennes på venstre frontkant av den bærbare datamaskinen. Modellen din kan ha noen eller alle disse indikatorene.
Aktiverer Bluetooth i Windows
Det er mulig å slå Bluetooth på og av fra Windows med enkelte ASUS bærbare datamaskiner, så selv om enheten din er aktivert, kan det hende at Windows ikke er klar til å pare med Bluetooth. Det er noen få enkle trinn for å veksle mellom denne programvarefunksjonen når den er inkludert på den bærbare datamaskinen.
Trinn 1: Få tilgang til Bluetooth-innstillinger
Fra Windows-skrivebordet klikker du på Bluetooth-ikonet på høyre side av oppgavelinjen. Du må kanskje bruke Vis skjulte ikoner pilen for å få tilgang til Bluetooth-ikonet. Klikk Vis Bluetooth-enheter, PC og enheter, og så Blåtann.
Trinn 2: Slå Bluetooth på
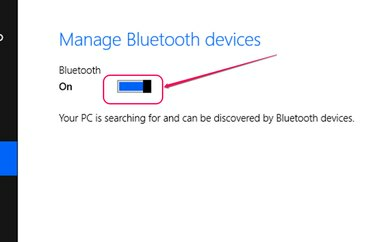
Bildekreditt: Bilde med tillatelse fra Microsoft
Klikk på glidebryteren og dra for å aktivere Bluetooth-drift. Merk at enkelte ASUS bærbare datamaskiner ikke vil vise en glidebryter på denne skjermen. Bluetooth er aktivert med en av de tidligere metodene på disse modellene.
Legge til en USB-adapter
Hvis din bærbare ASUS ikke har Bluetooth-støtte innebygd, er du ikke ute i kulden. Denne funksjonen er tilgjengelig for alle datamaskiner med en åpen USB-port. ASUS markedsfører sine egne USB-adapter, noen ganger kalt en dongle, men du er ikke begrenset til det merket. Enhver Bluetooth-adapter designet for å fungere fra en USB-port vil fungere. Noen bærbare datamaskiner har til og med Bluetooth-programvarestøtte som står klar for tillegg av en ekstern enhet. Adapteren du velger bør komme med fullstendige instruksjoner for å aktivere Bluetooth på den bærbare datamaskinen.



