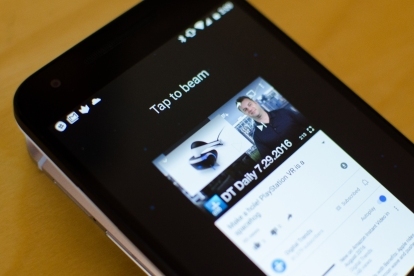
Hva er Android Beam?
Android Beam er et enhet-til-enhet dataoverføringsverktøy som bruker nærfeltskommunikasjon (NFC) og Bluetooth for å sende bilder, videoer, kontaktinformasjon, lenker til nettsider, navigasjonsveiledninger, YouTube-URL-er og mer fra én enhet til en annen bare ved å slå dem sammen. Funksjonen ble først introdusert i 2011, men den ble forbedret etter Google kjøpte den en gang så populære Bump-applikasjonen.
Anbefalte videoer
"Beaming" og NFC-teknologi var neppe nye på dette tidspunktet. Likevel introduserte Apple bare et Wi-Fi- og Bluetooth-alternativ kalt AirDrop i 2013 til iOS 7, og Samsung også avduket S Beam, som bruker NFC og Wi-Fi Direct, i 2012.
Fordelen med å bruke Android Beam er at det er en rask og enkel måte å overføre data direkte til en annen enhet, uten å måtte laste dem opp til skybaserte plattformer som Google Drive og Dropbox. Ulempen er at enheten du sender til må ha en NFC-sensor, og den må være rett ved siden av deg.
Google bruker også den samme teknologien i oppsettprosessen for alle Android-telefoner – Trykk og gå. Hvis du oppgraderer til en ny smarttelefon og din gamle har en NFC-sensor, kan du ganske enkelt trykke de to enhetene sammen under oppsettprosessen for den nye telefonen for å overføre alle kontoene og dataene dine. På den måten trenger du ikke manuelt konfigurere den nye telefonen fra bunnen av.
Slik bruker du Android Beam
Konfigurering av Android Beam er ganske enkelt. Først må du kontrollere at telefonen din har en NFC-sensor. Den enkleste måten å gjøre dette på, uten å slå det opp, er å gå over til Innstillinger > Mer.
Mer skal sitte rett under Databruk, men plasseringen kan variere avhengig av enheten din. Dette bør bringe deg til Trådløse nettverk. Her bør du se en bryter for NFC. Noen smarttelefoner, som Googles Nexus-enheter, bør også ha en kort beskrivelse og bytte for Android Beam.
Hvis du ikke ser NFC eller Android Beam, er sjansen stor for at telefonen din ikke har det. Hvis du ser
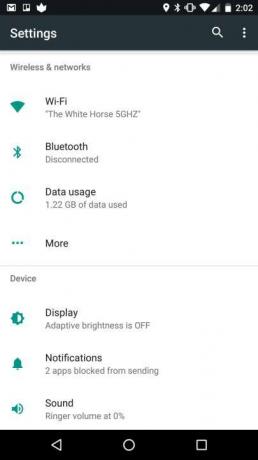
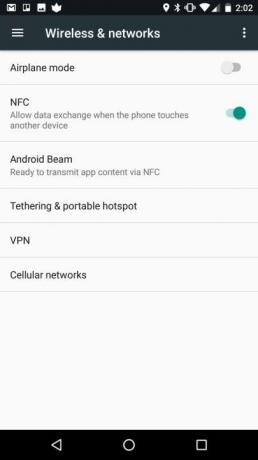
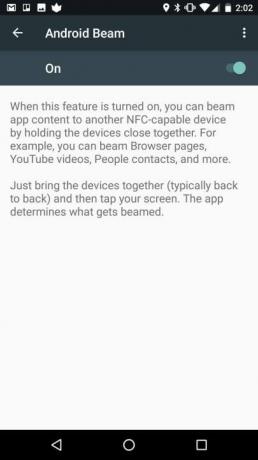
Igjen, begge enhetene trenger NFC for at dette skal fungere, så sørg for at enheten du vil overføre data til har det også.
Siden den bruker NFC, krever ikke Android Beam en internettforbindelse, noe som betyr at du kan overføre filer og innhold offline. Du kan også slå på Bluetooth, men det er ikke nødvendig
Deretter må du hente det spesifikke innholdet du vil dele. Du bør merke deg at noen enheter, som HTC 10, ikke støtter store filoverføringer via Beam. På det tidspunktet er det bedre å prøve å bruke Wi-Fi Direct via en app som Super Beam, eller laste opp innholdet til en skylagringstjeneste som Google Disk og dele det. Likevel betyr det ikke at du ikke kan bruke Beam.
Først åpner du filen, bildet, videoen, YouTube-videoen, appen eller hva du ellers vil overføre. Plasser de to enhetene rygg mot rygg, og sørg for at skjermen er slått på for begge. Du bør umiddelbart føle en vibrasjon, og du vil se ordene "Tap for å stråle" vises på enheten du sender innholdet fra.
Hvis du ikke ser dette, kan det være fordi NFC-sensoren er plassert i et annet område. Android-enheter har ikke alltid
1 av 5
Det samme fungerer hvis du vil sende innhold fra en annen app, som en nettadresse eller for eksempel en YouTube-video. Åpne YouTube-videoen du vil sende, plasser begge enhetene rygg mot rygg, og trykk på skjermen for å overføre koblingen. Den andre enheten skal automatisk åpne YouTube-appen og videoen skal begynne å spille av, selv om du kan få et varsel som spør om du vil godkjenne å åpne koblingen. Hvis du ikke har installert YouTube eller appen innholdet sendes fra, blir du ført til Google Play-butikken for å installere det. Og hvis du ikke helt følger oss, kan du bruke trinn-for-trinn-prosessen som er skissert i galleriet ovenfor.
Det er forståelig at det er vanskelig for Google å markedsføre Android Beam, siden det er så mange variabler som bestemmer et vellykket resultat. Begge enhetene må ha NFC, én enhet kan ikke godta store filoverføringer, og
Likevel er det en hendig og nyttig funksjon, og den fungerer offline. Hvis du har NFC og Android Beam på enheten din, anbefaler vi at du holder dem på hele tiden, siden effekten de har på enhetens batterilevetid er ubetydelig. På den måten vil du alltid være klar til å raskt overføre noe med en annen
Redaktørenes anbefalinger
- Slik hurtiglader du din iPhone
- De 16 beste meldingsappene for Android og iOS i 2023
- De beste Android-nettbrettene i 2023: de 9 beste du kan kjøpe
- Wi-Fi fungerer ikke? Hvordan fikse de vanligste problemene
- 9 tips for å øke mobilsignalet på Android og iPhone




