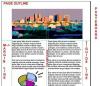Hold personlige eller forretningsprosjekter på rett spor med en sjekkliste for Outlook Tasks.
Microsoft Outlooks tasker-funksjon – kjent som Tasks-applikasjonen – lar deg lage flere lister med oppgaver ved å opprette en ny mappe for hver oppgaveliste. Når du har opprettet en sjekkliste som en ny oppgaveliste, kan du overvåke fremdriften ved å krysse av elementer når du fullfører hver oppgave i sjekklisten. Outlook lar deg også angi en forfallsdato for hver oppgave i sjekklisten og aktivere en påminnelse slik at du ikke går glipp av en viktig deadline.
Trinn 1
Start Microsoft Outlook. Klikk på "Oppgaver"-knappen nederst i venstre rute for å åpne Outlook Tasks-applikasjonen.
Dagens video
Steg 2
Høyreklikk hvor som helst i Mine oppgaver-ruten øverst i venstre rute. Klikk "Ny mappe" fra kontekstmenyen for å opprette en ny oppgaveliste i en egen mappe. Skriv inn et navn for oppgavelisten i det aktuelle inndatafeltet; for eksempel "Sjekkliste". Klikk på "Oppgaver" i ruten Hvor skal du plassere denne mappen. Klikk på "OK"-knappen for å legge til sjekklistemappen i Mine oppgaver-ruten.
Trinn 3
Klikk på sjekklistemappen for å åpne den i hovedprogramvinduet.
Trinn 4
Dobbeltklikk på "Klikk her for å legge til en ny oppgave"-inndatafeltet øverst på sjekklisten i hovedprogramvinduet. Skriv inn et navn eller en kort beskrivelse for sjekklisteoppgaven i Tittel-boksen. Klikk på oppgavens startdato og forfallsdato fra de relevante rullegardinmenyene. Du kan også tilordne et prioritetsnivå og velge en påminnelse slik at Outlook varsler deg når sjekklisteoppgaven skal utføres. Skriv inn flere detaljer om oppgaven, for eksempel de individuelle trinnene som trengs for å fullføre den, i tekstboksen.
Trinn 5
Klikk på "Lagre og lukk"-knappen for å legge oppgaven til sjekklisten din. Gjenta trinnene for hver oppgave du vil legge til i sjekklisten.
Trinn 6
Høyreklikk hver oppgave i sjekklisten og klikk "Merk fullført" fra kontekstmenyen når du vil krysse av en fullført oppgave på sjekklisten.
Tips
Klikk på "Kategoriser"-knappen i hovedmenybåndet etter å ha åpnet sjekklistemappen i hovedprogramvinduet for å legge til en fargekodet kategori til oppgaven. Klikk på "Tilordne oppgave"-knappen for å delegere oppgaven til en annen person via e-post. Du må skrive inn personens e-postadresse i Til-feltet og klikke på "Send"-knappen for å sende e-post til den tildelte oppgaven.