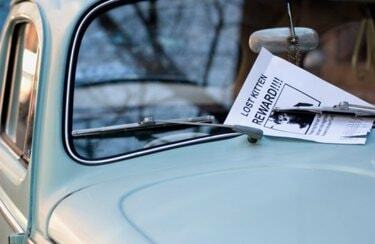
Du kan lage dine egne flyers med Photoshop.
Å lage dine egne flyers i Photoshop vil spare deg for tid og penger. Bare et enkelt oppsett, og du kan legge til din egen tekst og grafikk for å markedsføre alt fra en bil til salgs til en konferanse. En tosidig flyer er dobbelt så effektiv med mer informasjon, mens du bruker bare ett ark papir. Flyers er også effektive måter å enkelt informere publikum om bedriften din og tjenestene dine. Å være i stand til å promotere arrangementene dine med en fin flyer av din egen kreasjon vil gjøre deg til en stjerne på jobben, og gi deg en verdifull ferdighet å inkludere på CV-en din.
Trinn 1

En standardstørrelse for flygebladet lar deg skrive ut på hjemmeskriveren.
Åpne et nytt dokument i Photoshop. Sett størrelsen til U.S. Paper, en standard 8,5 tommer x 11 tommer, RGB-fargemodus og en oppløsning på 300 piksler per tomme.
Dagens video
Steg 2
Lag marger ved å klikke og dra hjelpelinjer fra linjalen på høyre side og øverst i dokumentet. Skriv "Control" + "r" ("Command" + "r" på en Mac) for å åpne linjalen hvis den ikke allerede er synlig. For utskrift på en hjemme- eller kontorskriver, dra støttelinjene til en kvart tomme fra dokumentkantene. For profesjonell utskrift, spør skriveren om hvilke marginer de trenger.
Trinn 3

Velg en tydelig, lesbar skrift for overskriften på flyer.
Åpne "Type"-verktøyet og velg fonten din. Den skal være tydelig og lesbar på avstand, så ingenting er for fancy. Velg en farge for teksten din for å utfylle det kunstverket eller budskapet du inkluderer. For eksempel, hvis du inkluderer et bilde av en bil for salg, kan det være lurt å matche fargen på bilen. Skriv inn overskriften mot toppen av flyer og trykk "Enter"-tasten for å fullføre å skrive.
Trinn 4
Åpne et bilde eller annet kunstverk for flygebladet ditt i Photoshop. Dra den inn i flyerdokumentet. Det vil vises på sitt eget lag. Du kan nå endre størrelsen på den ved å bruke "Free Transform"-verktøyet ("Control + "t"). Hold nede "Shift"-tasten når du endrer størrelse for å opprettholde sideforholdet. Du kan vurdere å dobbeltklikke på laget for å åpne "Layer Effects"-alternativene, der du kan legge til effekter som en skygge for å få bildet til å skille seg ut.
Trinn 5
Legg til mer tekst for å beskrive hovedpoenget med flyer. Ønsker du å motivere folk til handling, eller bare gi informasjon? Bruk "Tekst"-verktøyet for å plassere mindre tekst nederst på flyer. Hold det enkelt og lett å lese. Når "Tekst"-verktøyet er aktivt, klikker du på "Create Warped Text"-ikonet i verktøyalternativene øverst på skjermen. Her kan du bla gjennom alternativer som buer og flaggbøyninger for å legge til en iøynefallende bannereffekt til teksten din.
Trinn 6
Lag en andre side for flygebladet ditt ved å gå til rullegardinmenyen «Bilde» og velge «Dupliser». En dialogboks åpnes og lar deg navngi det nye dokumentet. Klikk "OK" og en nøyaktig kopi av det første dokumentet åpnes. Slett teksten og bildet som allerede er til stede.
Trinn 7
Prøv et "Gradient"-lag for den andre siden eller fortsett utseendet fra den første siden. Fullfør flygebladets andre side med passende tekst, bilder og kontaktinformasjon hvis det er aktuelt.
Trinn 8
Lagre både for- og bakdokumentene. Du kan skrive dem ut direkte fra Photoshop og bare snu papiret for den andre siden eller lagre dem som en enkelt .pdf-dokument med to sider, som mest sannsynlig er måten en profesjonell skriver vil kreve fil.
Tips
Prøv å skrive ut flygebladet selv på tyngre papir for å unngå å se gjennom den ene siden til den andre.
Advarsel
Hvis du har tenkt å få avisen profesjonelt skrevet ut, sørg for å få spesifikasjoner – for eksempel marger – fra skriveren før du setter opp dokumentet. Hvis du skriver ut flygebladet selv, unngå store områder med solide farger eller gradienter. De kan være vanskelige for en hjemme- eller kontorskriver å gjengi tydelig.


