Endelig slo det vanvittig straffende Blodbåren sjef eller fikk den clutchen på førsteplass Krigssone og vil skryte til vennene dine? Eller kanskje du bare er en beleiret spillskribent på en deadline som trenger bilderessurser. Uansett grunnen til at du måtte trenge å ta et skjermbilde av spillene dine på PlayStation 4, er du heldig, fordi å fange og dele spillet ditt er integrert i moderne spill, med enkel funksjonalitet innebygd rett inn i PS4 fra boksen. Her er vår hurtigguide for hvordan du tar et skjermbilde på PS4.
Innhold
- Tar et skjermbilde
- Deler et skjermbilde
- Lagrer et skjermbilde
- Eksporterer til en USB-enhet
Se mer
- Hvordan dele spill på en PS4
- Beste PS4-spill
- Slik tilbakestiller du en PS4 til fabrikk
Tar et skjermbilde

Trinn én, faktisk å ta et skjermbilde, er omtrent så enkelt som det blir. Til venstre for pekeplaten på DualShock-kontrolleren er en Dele knappen, som du kan bruke til å ta bilder og video når som helst, enten du er i et spill eller navigerer i menyene. Hold Dele for å ta og lagre et skjermbilde av det som var på skjermen i det øyeblikket du trykket på knappen. Alternativt, hvis du trykker og umiddelbart slipper
Dele knappen, vil du sette handlingen på pause og hente frem Dele Meny. Derfra kan du trykke Triangel for å lagre et skjermbilde eller velge Del skjermbilde (uthevet nedenfor) for å sende bildet ditt direkte til PSN-aktivitetsfeeden og sosiale medier.
Deler et skjermbilde
For å dele et bilde umiddelbart fra spillet, trykk på Dele knappen én gang for å pause og hente opp overlegget. Velg Skjermdump alternativet og trykk X å få et valg av kanaler der du kan dele innholdet ditt.
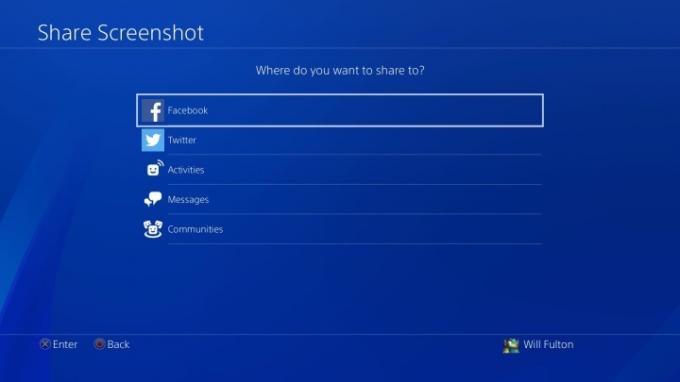
Første gang du deler et skjermbilde gjennom et eksternt sosialt nettverk som Facebook eller Twitter, må du skrive inn påloggingsinformasjonen din. Ellers er du klar til å dele etter ønske i PlayStations egen aktivitetsfeed, i direktemeldinger til vennene dine eller til alle Fellesskap som du allerede er medlem av.
Anbefalte videoer
Lagrer et skjermbilde
Tvert imot, hvis du trenger å dele skjermbilder etterpå, kan du gjøre dette rett fra Capture Gallery, som du kan få tilgang til når som helst ved å trykke på PS knappen og går gjennom Hjem Meny.

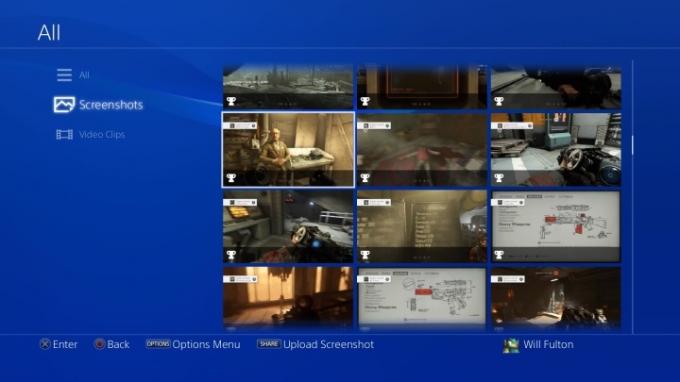
Mediefilene dine organiseres automatisk i skjermbilder og videoer, og innenfor disse filtypene vil du se mapper som skiller dem etter spill. Finn skjermbildet du vil dele og trykk på Dele knapp. Du bør se de nøyaktige alternativene dukke opp akkurat som de gjorde før for tilgjengelige kanaler når du gjør dette.
Eksporterer til en USB-enhet
Hvis du bare trenger de originale bildefilene som JPG-er, kan du bruke et USB-lagringsverktøy og lagre og eksportere dem direkte. Vi ønsker å påpeke at PS4 kun støtter exFAT- og FAT32-formaterte enheter. Med USB-enheten fortsatt tilkoblet, gå over til Capture Gallery fra Hjem Meny. Finn de spesifikke filene du vil dele og trykk på Alternativer nøkkel. Herfra vil du se en meny som dukker opp på høyre side av siden som vil ha et alternativ for lesing Kopier til USB-lagringsenhet. Marker dette med markøren og trykk X, som lar deg velge så mange skjermbilder du vil eksportere i bulk til den tilkoblede enheten. Eksportmetoden er rask og grei, og innholdet ditt vil bli sortert i stasjonen i mappene PS4 > Del > Skjermbilder. Etter dette vil de bli organisert igjen etter spill.
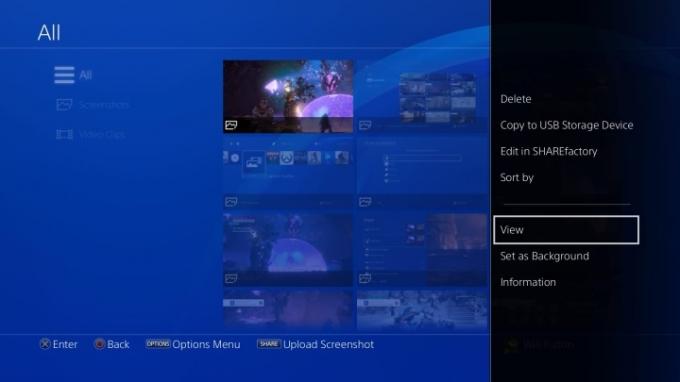
Redaktørenes anbefalinger
- Diablo 4 PC: beste innstillinger, DLSS, systemkrav og mer
- Pikmin 4: hvor lang tid tar det å slå hovedhistorien og postgame
- Fabel 4: utgivelsesdato, trailere, spilling og mer
- De beste PS5-spillene for barn
- Hvordan vi tester videospillkonsoller
Oppgrader livsstilen dinDigitale trender hjelper leserne å følge med på den fartsfylte teknologiverdenen med alle de siste nyhetene, morsomme produktanmeldelser, innsiktsfulle redaksjoner og unike sniktitter.



