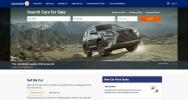Med fotomodus i spillet blir den nye standarden, tar spillere flere skjermbilder enn noen gang før. Spill som Ghost of Tsushima og nylige utgaver av Assassin's Creed har investert mye i skjerm-grab-mekanikken deres, noe som gir spillere unike måter å ramme inn og ta bilder i spillet, som de deretter kan dele med venner eller en general publikum.
Innhold
- Hvordan ta et skjermbilde på PS5
- Bruke mediegalleriet/redigere bilder
Se mer
- Hvordan spille PS4-spill på PS5
- Beste PS5-spill
- Beste PS5-kontrollere
På PlayStation 4 kan du ta bilder med god time ved å klikke på Dele knappen på kontrolleren og til og med lagre de siste 15 minuttene med opptak i spillet. De PlayStation 5 tar ting til neste nivå, og gir deg mer kontroll over fangst- og opptaksprosessen. Her er det du trenger å vite.
Anbefalte videoer
Hvordan ta et skjermbilde på PS5

Trinn 1: Åpne Opprett-menyen
Du vil bruke Skape -knappen på DualSense-kontrolleren for å ta bilder i spillet. Knappen er plassert til venstre for styreflaten. Det er på samme sted som
Dele knappen på PS4s DualShock 4-kontroller. Ved å trykke på knappen stopper spillet/appen du bruker for øyeblikket og åpner den kreative menyen.Herfra kan du ta et skjermbilde, begynne å spille inn video og se gjennom tidligere tatt klipp eller bilder. De Skape -knappen blander effektivt deler av mediegalleriet med Kreativ-menyen. Du kan også koble til din PS5 med Twitch- eller YouTube-kanalen din og begynn å strømme via Kreativ-menyen.
Trinn 2: Ta skjermbildet ditt
Når du har åpnet den kreative menyen, er det første du blir bedt om å ta et skjermbilde av er for øyeblikket synlig på skjermen din (du bør også legge merke til et lite kameraikon nederst i midten av skjerm).
Bildet vil bli lagret som enten JPG eller PNG, avhengig av innstillingene dine. Du kan bytte disse innstillingene når som helst via den kreative menyen. trykk Skape knappen, og du vil se en Alternativer fanen helt til høyre. Du kan også ta et raskt skjermbilde ved å holde nede Skape til et varsel vises i øvre høyre hjørne.
Bruke mediegalleriet/redigere bilder
Du kan redigere skjermdumpene du nylig har tatt direkte fra den kreative menyen. Klikk på penselikonet for å redigere bildene dine. Du kan også dele, favoritt eller slette det samme bildet ved å klikke på det aktuelle ikonet. Når du redigerer, er alternativene dine begrenset til å beskjære og legge til tekst. Du kan endre tekstens farge, skrifttype og plassering hvis du vil, men intens redigering må fortsatt gjøres i eksterne apper som Photoshop. Du kan enkelt overføre dataene dine fra mediegalleriet til en ekstern lagringsenhet.
Deling av media
Du kan dele skjermbildene eller videoklippene dine via den buede pilknappen i det mediale galleriet/kreative menyen. Koble sammen Twitter-, YouTube- og PSN-kontoene dine for å publisere direkte fra PS5-konsollen.
Redaktørenes anbefalinger
- Spider-Man 2: utgivelsesdato, trailere, spilling og mer
- De beste kommende PS5-spillene: 2023, 2024 og utover
- Fortnite Artifact Axe: hvordan ødelegge steiner og beste plassering
- De beste PS5-spillene for 2023
- De beste spillene på PlayStation Plus, Extra og Premium
Oppgrader livsstilen dinDigitale trender hjelper leserne å følge med på den fartsfylte teknologiverdenen med alle de siste nyhetene, morsomme produktanmeldelser, innsiktsfulle redaksjoner og unike sniktitter.