Apples Magnifier-app gjør akkurat det den høres ut som. Det gir din iPhone eller iPad et innebygd forstørrelsesglass - bare mye kjøligere. Med iOS 14, Magnifier har fått nye krefter og er lettere å finne og bruke oftere. Magnifier bruker iPhone-kameraet for å gjøre det lettere å lese små utskrifter, og etter at du har aktivert det, kan du plassere det direkte på startskjermen fra Appbibliotek, hvis du vil.
Innhold
- Hvordan sette den opp
- Forstørrer funksjonalitet
- Teleskopering
- Deteksjon av mennesker
Hvordan sette den opp


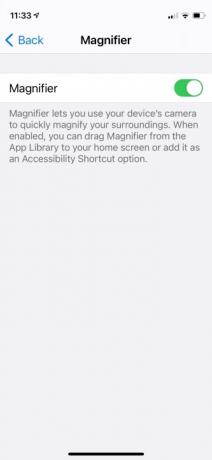
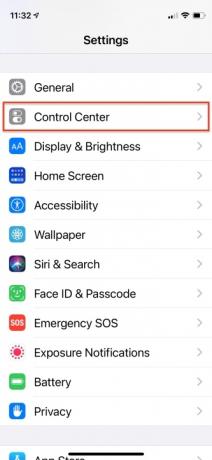
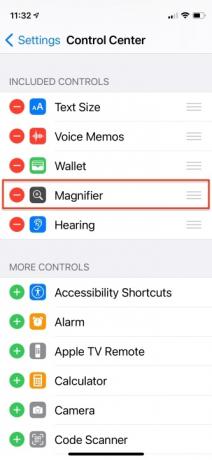
Du er kanskje allerede kjent med Magnifier, siden den har eksistert siden iOS 10. Du finner den via tilgjengelighet alternativer for Innstillinger-appen, og du kan fortsatt sette den opp som en tilgjengelighetssnarvei ved å gå til Innstillinger > Tilgjengelighet > Snarvei til tilgjengelighet > Forstørrelsesglass. Trippelklikk deretter på Side -knappen på iPhone eller iPad for å begynne å forstørre mens du retter iPhone-kameraet mot elementet du vil lese. Du kan også sette den opp i kontrollsenteret ved å gå til
Innstillinger > Kontrollsenter. Sveip deretter ned for å finne forstørrelsesglass og trykk på Plusstegn ved siden av den for å legge til valgene dine, og dra deretter opp eller ned for å angi skjermprioritet.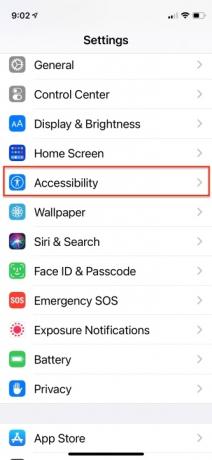
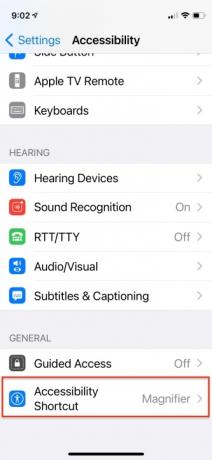

Forstørrer funksjonalitet
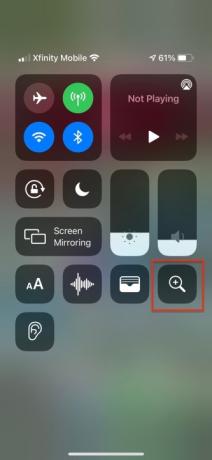

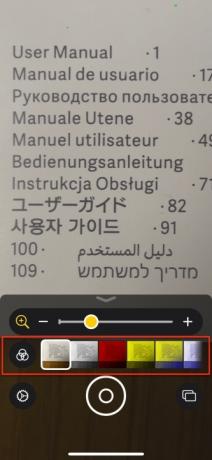
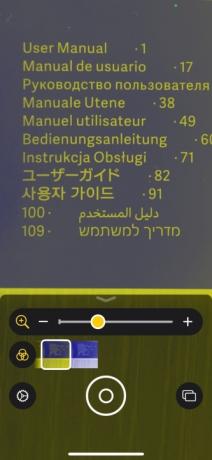
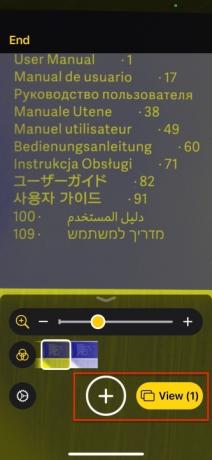
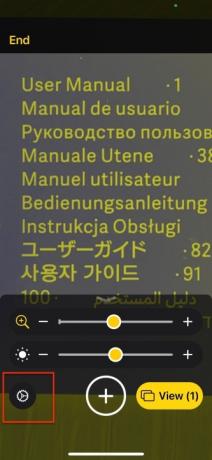
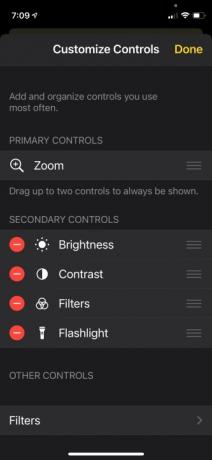

Når du er i Magnifier app-grensesnittet, lar en glidebryter deg forstørre tablået, justere kontrasten eller øke lysstyrke - eller du kan bruke knipe- og zoombevegelser eller ganske enkelt flytte fingeren opp eller ned på skjermen for å justere forstørrelse. Mens Zoom er standard primærkontroll, kan du heve en annen sekundærkontroll til fronten av grensesnittet: Filtre, Lysstyrke, Kontrast eller Lommelykt. Trykk på Lommelykt ikonet for å slå på telefonens LED-lys og hold ikonet for å justere lysstyrkenivået. Et sett med filtre lar deg invertere farger i ulike kombinasjoner, der svart tekst på hvit tekst kan se ut som et fotografisk negativ av hvit tekst på svart. Andre alternativer inkluderer inverterte gråtoner og ulike kombinasjoner av gult, rødt og blått. Disse lysstyrke-, kontrast- og fargefiltrene justerer det du ser for å gjøre detaljene mer synlige.
Anbefalte videoer
Når du får utskriften i fokus, kan du ta et raskt bilde av skjermens innhold for mer stabil lesing. Trykk på Linse knappen for å fryse rammen. Trykk på Overlappende rektangler til høyre for lukkeren for å lage en sekvens med fryserammer, og trykk Utsikt å vurdere dem eller Dele knappen for å sende meldinger eller e-post til dem. Trykk på Slutt øverst til venstre for å avslutte den modusen. Med iOS 14 lar Magnifier deg ta flere bilder i rekkefølge, men disse bildene lagres ikke i Bilder-appen.
Teleskopering
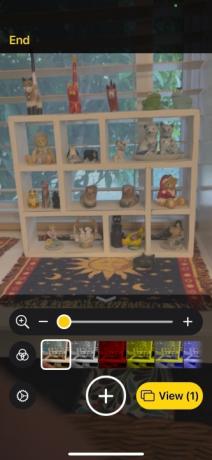

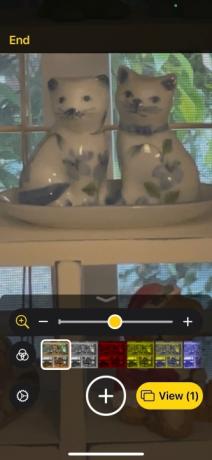
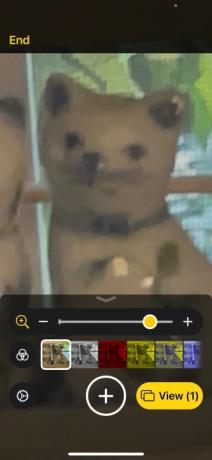
Mens et ekte forstørrelsesglass har en ganske begrenset rekkevidde, kan iPhones forstørrelsesglass forstørre langt objekter med et antall fot ved hjelp av kameraets 10x digitale zoom, som lar deg tyde et objekt fra langt borte. Det er ikke superelegant, men hvis du trenger å se forskjell på et blad og en liten fugl, kan det gjøre det for deg.
Deteksjon av mennesker
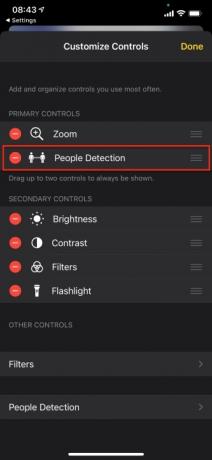
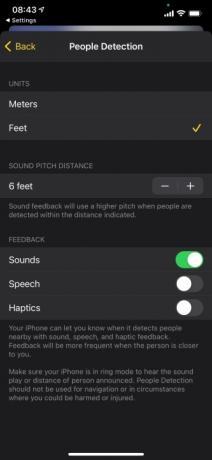

En ny forstørrelsesfunksjon i iOS 14.2 for iPhone 12 Pro og 12 Pro Max lar telefonen din varsle deg når andre mennesker er i nærheten ved å bruke utvidet virkelighet (AR) og maskinlæring for å oppdage posisjonen til mennesker. Dette er spesielt nyttig for blinde og svaksynte brukere. Disse to iPhone-modellene fungerer annerledes enn andre iPhones fordi de har LiDAR-teknologi (distance-ranging light) som lar dem beregne avstand nøyaktig.
People Detection er en modus du vil bruke sporadisk etter behov. For å starte den, må du trykke på Mennesker ikon. Så, når andre mennesker kommer inn i iPhone-kameraets visning, gjenkjenner iOS dem og bruker personregistrering innstillinger for å varsle deg, måle avstanden deres fra deg dynamisk og varsle deg med lyd, tale eller haptisk tilbakemelding. Tilbakemeldingene blir høyere eller hyppigere når den andre personen beveger seg nærmere deg – og du kan justere frekvensen og volumet på tilbakemeldingen.
- Trykk på Utstyr ikonet nederst til venstre i Magnifier-appen.
- Trykk på I tillegg til ikonet ved siden av Persongjenkjenning i Sekundære kontroller og dra til de primære kontrollene.
- Trykk på Persongjenkjenning.
- Tilpass enheter (meter eller fot), tonehøydeavstand (avstand og tonehøyde for lydtilbakemeldinger) og tilbakemelding (enhver blanding av lyder, tale og haptikk).
- Trykk på Ferdig.
Redaktørenes anbefalinger
- Slik hurtiglader du din iPhone
- Beste Prime Day iPad-tilbud: Tidlige tilbud lander på toppmodeller
- Denne lille dingsen gir deg iPhone 14s beste funksjon for $149
- Har du en iPhone, iPad eller Apple Watch? Du må oppdatere den akkurat nå
- De 16 beste meldingsappene for Android og iOS i 2023
Oppgrader livsstilen dinDigitale trender hjelper leserne å følge med på den fartsfylte teknologiverdenen med alle de siste nyhetene, morsomme produktanmeldelser, innsiktsfulle redaksjoner og unike sniktitter.




