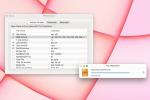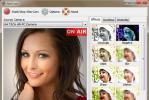Implementering av en pivottabell i Google Sheets vil komprimere dataene i regnearket til en tilpasset tabell. Som sådan er verktøyet praktisk og praktisk for de som vil ha dataene sine skissert via et lettfattelig format.
Innhold
- Bruke pivottabellverktøyet
- Hvordan oppdaterer jeg en pivottabell i Google Sheets?
La oss si at du er student, eller noen som bruker Google Regneark regelmessig, og ønsker å referere til en forkortet versjon av alle dataene dine – se ikke lenger enn til pivottabellen. Selv om du ikke har et detaljert regneark, kan du fortsatt bruke funksjonen til å forbedre det arket ved å gjøre det mer tilgjengelig.
Anbefalte videoer
Moderat
10 minutter
En datamaskin, bærbar PC, nettbrett eller telefon med tilgang til Google Regneark
Bruke pivottabellverktøyet
Trinn 1: Velg dataene som skal legges til i pivottabellen.

Steg 2: Klikk nå på Sett inn fanen > Pivottabell.

I slekt
- Hva er Google Bard? Slik bruker du denne ChatGPT-rivalen
- Slik sletter du en side i Google Dokumenter
- Googles ChatGPT-rival ble nettopp lansert i søk. Slik prøver du det
Trinn 3: Velg hvor du vil sette inn pivottabellen via Nytt ark og Eksisterende ark alternativer. jeg har valgt Nytt ark for denne demonstrasjonen. Klikk på Skape knappen når du har valgt et sted.

Trinn 4: Google vil nå lage et nytt ark der pivottabellen din vil være basert. Beleilig gir Google Regneark en Foreslått delen der de skal gjøre det meste av arbeidet.
Imidlertid vil algoritmen i noen tilfeller ikke kunne foreslå noe, slik tilfellet er med min.

Trinn 5: Men ikke bekymre deg: Du kan fylle ut pivottabellen selv og tilpasse den etter dine behov.
Det er fire komponenter som bestemmer hva pivottabellen skal vise frem. I denne demonstrasjonen har jeg brukt en variant av dem.
Jeg har brukt Legg til knapp for Rader for å sette inn delene Måned, Inntekt og Fortjeneste i regnearket mitt. Du må bruke Legg til for å legge til en spesifikk kolonne eller rad. I mitt tilfelle klikket jeg på Legg til knappen tre ganger for Rader å inkludere Måned, inntekt, og Profitt.

Trinn 6: Innen Verdier seksjon, valgte jeg Inntekter igjen, i tillegg til å legge til Profitt. Jeg valgte SUM alternativet i Oppsummer med seksjon, samt å velge % av kolonnen i tilstøtende Vis som område.
På pivottabellen min kan jeg nå se hvilken måned som sto for hvor stor prosentandel av den totale inntekten og fortjenesten. Med dette kan jeg for eksempel bestemme hvilke måneder bedriften bør ta hensyn til og andre de kan forbedre.

Trinn 7: Som sådan, hvis du vil sette inn pivottabellen på hovedregnearket, er det ikke behov for Inntekter og Fortjeneste rader lenger. Fjern dem ved å klikke på X knappen på delen og gjenta trinnene ovenfor for å legge til en pivottabell i hovedregnearket der dataene er plassert.
Hvis du har mange år med inntekter og overskudd og implementerer pivottabellen som forklart ovenfor, kan du raskt skanne tabellen selv for å se hvilken måned som ga mest inntekter og overskudd i stedet for å lete gjennom alle dataene manuelt for å finne ut svar.
Som du kan se via bildet nedenfor, uten engang å se på mine originale data, kan jeg fastslå at juli hadde den høyeste inntekten og fortjenesten sammenlignet med alle andre måneder.
Ved å bruke en variasjon av forskjellige felt kan du se hva som er relevant og hva som ikke er det, så ikke bekymre deg hvis du ikke får det til rett med det første. For eksempel kan du bruke Gjennomsnitt alternativ i Verdier å beregne gjennomsnittsverdien av visse data.
Med dette i tankene kan pivottabeller vise seg å være en ekstremt nyttig funksjon i Google Sheets.

Hvordan oppdaterer jeg en pivottabell i Google Sheets?
Trinn 1: Du trenger ikke å oppdatere noe med hensyn til pivottabellen når den er opprettet og du har fylt den ut. Gjør ganske enkelt eventuelle endringer i cellene du valgte for å danne pivottabellen. Google Sheets vil gjøre resten ved å oppdatere pivottabellen for å implementere endringene.
Steg 2: For eksempel vil jeg endre verdien av to av cellene mine til et høyere inntekts- og fortjenestebeløp. Som du kan se i pivottabellen, har den oppdatert hele tabellen ved siden av de to feltene.

For mer om Google Sheets, se veiledningene våre om hvordan slå sammen celler og lage en graf eller et diagram.
Redaktørenes anbefalinger
- Slik legger du til fonter i Google Slides: trinnvis veiledning
- Slik bruker du Google SGE – prøv selv den søkegenerative opplevelsen
- Slik heves og abonneres i Google Dokumenter
- Hvordan bruke en bærbar PC med en sekundær skjerm
- Du trenger ikke å bruke Bing – Google Søk har AI nå også
Oppgrader livsstilen dinDigitale trender hjelper leserne å følge med på den fartsfylte teknologiverdenen med alle de siste nyhetene, morsomme produktanmeldelser, innsiktsfulle redaksjoner og unike sniktitter.