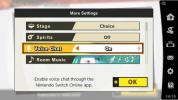Å vite hvordan du åpner RAR-filer kan være en nyttig ferdighet hvis du regelmessig laster ned forskjellige stasjoner, filer og applikasjoner fra tredjeparts nettsteder. I motsetning til zip-filer, RAR-filer støttes ikke av Windows, så du trenger et program som er spesielt utviklet for å håndtere dem.
Innhold
- 7-zip (Windows)
- Unarchiver (MacOS)
Våre favorittprogrammer for å åpne RAR-filer er 7-Zip på Windows og The Unarchiver på MacOS. Slik bruker du dem til å åpne RAR-filer.
Anbefalte videoer
7-zip (Windows)
Trinn 1: nedlasting 7-Zip fra den offisielle nettsiden. Hvis du kjører den nyeste versjonen av Windows 10, er sjansen stor for at du vil ha 64-biters versjonen, men det er en god idé å bekrefte hvilken versjon av Windows du kjører først.
Når du er i installasjonsprogrammet, velg ønsket destinasjonsmappe for verktøyet og klikk på Installere knappen nederst til høyre i vinduet. Klikk på Bli ferdig knappen når du er ferdig, og start programmet.
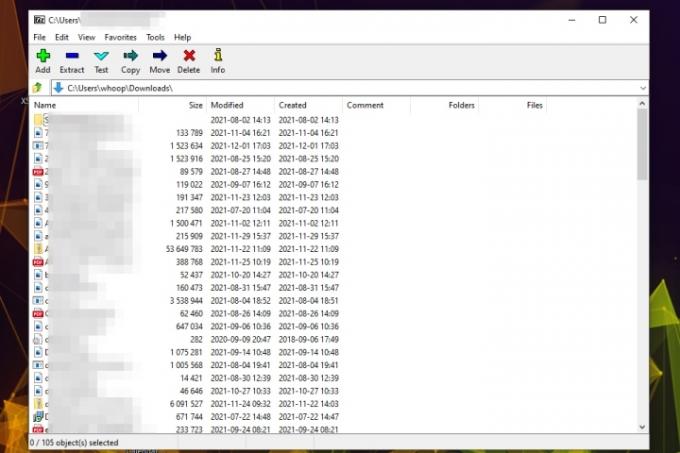
Steg 2: Finn RAR-filen du vil åpne i Windows Filutforsker, høyreklikk den og velg Åpne med > 7-zip.
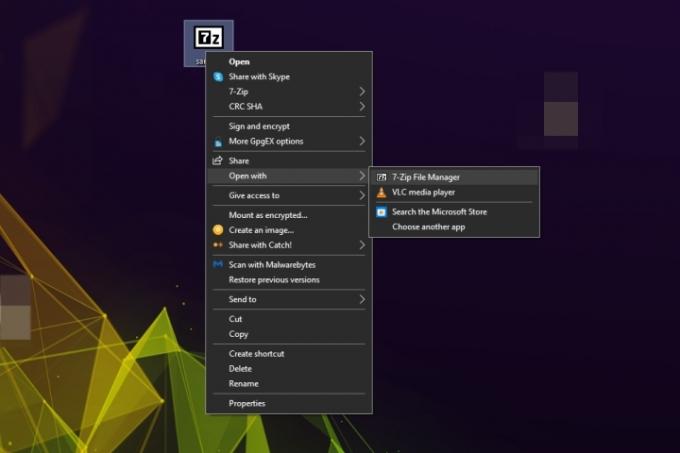
I slekt
- Slik skriver du ut fra en Chromebook – den enkle måten
- Hvor mye RAM trenger du?
- Hvordan gi gave spill på Steam
Trinn 3: Med RAR-filen nå åpen, har du en rekke alternativer for hva du kan gjøre med den. Du kan få tilgang til individuelle filer i RAR-arkivet ved å dobbeltklikke på dem, eller navigere gjennom mapper på samme måte for å grave dypere inn i RAR-filen.
Hvis du vil ha lettere tilgang til filene i RAR-arkivet i fremtiden, kan du også klikke på Ekstrakt og velg et lagringssted. RAR-filen vil deretter bli trukket ut, slik at alle komponentfiler og mapper er tilgjengelige gjennom Windows Filutforsker.
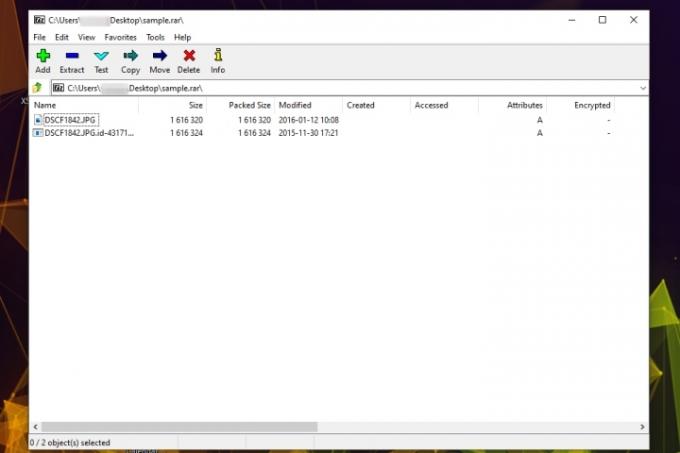
Unarchiver (MacOS)
Zip opp filer på MacOS er en viktig funksjon i operativsystemet, men du må også kunne pakke dem ut. Apple har et innebygd verktøy for å komprimere filer ved å bare klikke på dem, men det er et strømlinjeformet alternativ som ikke tillater noen kontroll over prosessen. For de som søker et komplett verktøy, foreslår vi et annet alternativ.
En gammel, men en godbit, Unarchiver overtrumfer enkelt den innebygde arkivutpakkeren som følger med MacOS - også kalt Archive Utility med passende tittel. Programmet tilbyr støtte for et mer betydelig antall filformater, inkludert RAR-filer, og tilbyr tilleggsfunksjonalitet som ligner mer på 7-Zip enn andre tilgjengelige tilbud på nettet. Selv om Unarchiver ikke kan lage RAR-filer, lar den deg fortsatt åpne RAR-er med bare noen få trinn.
Trinn 1: nedlasting Unarchiver fra det offisielle nettstedet, eller gå over til App Store for å last ned applikasjonen. Trekk deretter ut filen og start programmet.
Steg 2: Når den er åpnet, sørg for at boksen ved siden av RAR Archive er merket - sammen med andre arkivtyper du ønsker å åpne med Unarchiver - og klikk på Utdrag fanen øverst i programvinduet. Velg deretter lagringsstedet for den resulterende filen fra rullegardinmenyen øverst i vinduet, kontroll-klikk RAR-filen du ønsker å åpne, og velg Unarchiver fra rullegardinmenyen ved siden av Åpne med alternativ.
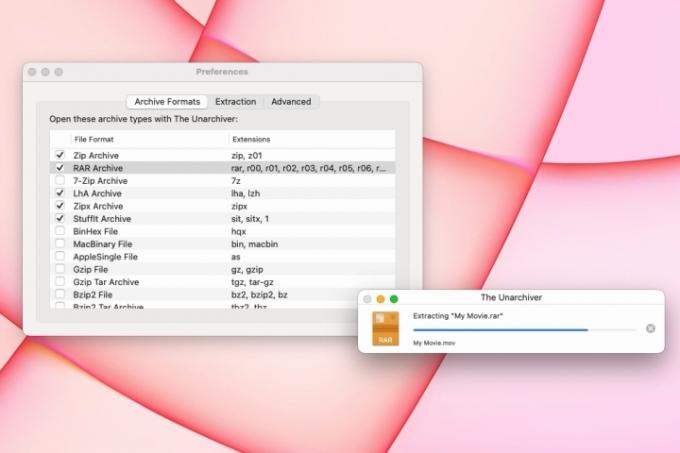
Trinn 3: Verktøyet vil da automatisk opprette og lagre en fil med samme navn som RAR-filen på den tidligere spesifiserte plasseringen. Deretter dobbeltklikker du bare på RAR-filen for å starte den i det aktuelle programmet.
Redaktørenes anbefalinger
- Hvordan laste ned en Windows 10 ISO-fil lovlig og installere Windows 10 fra den
- Hvordan kombinere PDF-filer på Windows, macOS eller nettet
- Hvordan lagre en nettside som PDF
- Hvordan ta et skjermbilde på en Windows-PC eller bærbar PC
- Slik konverterer du VHS-båndene dine til DVD, Blu-ray eller digital
Oppgrader livsstilen dinDigitale trender hjelper leserne å følge med på den fartsfylte teknologiverdenen med alle de siste nyhetene, morsomme produktanmeldelser, innsiktsfulle redaksjoner og unike sniktitter.