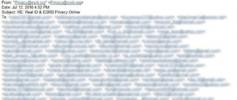Denne applikasjonen er et kraftig verktøy som lar deg få tilgang til de dypeste fordypningene på Mac-en og fikle med ting du kanskje trodde var forbudt. Det brukes ofte av systemadministratorer og programvareutviklere, men det er lett nok for den gjennomsnittlige personen å bruke det også.
Anbefalte videoer
La oss ta en guidet tur gjennom de fire mest nyttige MacOS-terminalkommandoene, og hvordan du kan bruke dem til å skreddersy MacOS High Sierra erfaring.
I slekt
- M3 Mac-er kan lanseres i år – med et overraskende tillegg
- Apple ga nettopp Mac-spillere en stor grunn til å være begeistret
- Intel-brikker holdt tilbake 15-tommers MacBook Air, sier Apple
Hvordan åpne terminalen

Dette er sannsynligvis den viktigste delen av denne guiden siden mange mennesker ikke vet at terminalen i det hele tatt eksisterer. For å åpne
Terminal, alt du trenger å gjøre er å åpne Finder, klikk på applikasjoner der på venstre sidefelt, og åpne deretter Verktøy mappen helt nederst. Terminal-ikonet ser ut som et lite svart vindu, klar til å ta kommandoene dine. Ikonet passer fordi det er akkurat det applikasjonen gjør.Terminal er et grensesnitt der du ikke gjør noe mer enn å gi tekstkommandoer til din Mac. Når du har utstedt en kommando, vil terminalen svare på en av tre måter: gjenkjenne og godta disse kommandoene, ikke gjenkjenne dem, eller be deg om ytterligere input. Så enkelt er det.
Kommandoene nedenfor hjelper deg med å gjøre deg kjent med hvordan terminalen fungerer, og hva du kan bruke den til i hverdagen.
Hold Mac-en i dvale

Denne kommandoen løser ett veldig enkelt problem: å holde datamaskinen våken i en periode. Bare åpne terminalen og skriv inn "koffein" og din Mac eller MacBook vil ikke gå i dvale før du avslutter det terminalvinduet. Du kan også stille inn en tidtaker ved å skrive 'koffeinat -u -t' og deretter hvor lenge, i sekunder, du vil forhindre at Mac-en din sover.
Den fullførte kommandoen vil se omtrent slik ut: 'koffein -u -t 120' - og det vil hindre Mac-en fra å sove i bare to minutter.
Endre skjermbildeformater

MacOS gjør det veldig enkelt å ta skjermbilder av hele skjermen (Command + Shift 3) eller bare en del av skjermen (Command + Shift +4). Imidlertid lagrer den alltid disse skjermbildene på skrivebordet ditt som PNG-filer. Det er ikke alltid en dårlig ting, men noen ganger trenger du bare en JPG. Hvis du ikke er sikker på hvorfor det er viktig, sjekk ut vår sammenbrudd av bildefiltyper for full forklaring.
Denne Terminal-kommandoen kan løse dette problemet. Den lar deg endre filtypen skjermbildene dine skal lagres som - i dette eksemplet har vi brukt JPG som vil få alle skjermbildene dine til å lagre som JPG-filer. Du kan endre den tilbake når som helst ved å skrive kommandoen ovenfor, men i stedet for JPG, skriv PNG.
Vis detaljerte filstier

Som standard, når du åpner en mappe i MacOS, vil toppen av vinduet vise navnet på mappen, men ikke hvor den er. Åpne for eksempel din Bilder mappen og toppen av finnervinduet vil bare si Bilder, ikke ‘brukere/navnet ditt/bilder.’ Det er ikke et problem, men det kan være irriterende, spesielt når du flytter rundt i mapper eller graver i mapper for å finne en bestemt fil.
Denne terminalkommandoen viser hele banen til en mappe i Finner vinduet i den mappen. Om ikke annet er det en nyttig måte å få en ide om hvordan filene dine er ordnet og holde Mac-en din fin og organisert. Å angre denne endringen er like enkelt som å skrive ut kommandoen ovenfor igjen, og erstatte JA med NEI.
Vis skjulte filer

Noen ganger trenger du bare å grave i de følsomme tarmene til Mac os for å fikse et eller annet problem, og det vil kreve tilgang til filer som Mac-en din foretrekker at du lar være alene. Som standard er de fleste sensitive filer og mapper skjult for visning, inkludert fra Spotlight- og Siri-søk. Med høyre terminalkommando kan du trekke av gardinen og kikke inn i de mørkeste delene av Mac-en.
Kommandoen ovenfor fjerner alle de delikate systemfilene dine. Hvis du foretrekker at de skal gå tilbake til å være skjult, skriv inn kommandoen ovenfor på nytt, men bytt SANN med FALSE.
Redaktørenes anbefalinger
- Rapport: Apples 2024 MacBooks kan møte noen alvorlige mangler
- Beste Prime Day MacBook-tilbud: Spar på MacBook Air og MacBook Pro
- MacBook Air 15-tommer vs. MacBook Air 13-tommers: hvilken du bør kjøpe
- Din neste Mac-skjerm kan ha denne geniale nye funksjonen
- Stor lekkasje avslører hver eneste hemmelige Mac Apple jobber med
Oppgrader livsstilen dinDigitale trender hjelper leserne å følge med på den fartsfylte teknologiverdenen med alle de siste nyhetene, morsomme produktanmeldelser, innsiktsfulle redaksjoner og unike sniktitter.