
Windows 10 inneholder mange interessante verktøy, men hvis du er som mange mennesker, skjer mer og mer av ditt digitale liv i nettleseren din og ingen andre steder. Når det er tilfelle, vil du ha de viktigste nettstedene dine for hånden. Den enkleste måten å få tilgang til dem i Windows 10 er Start-menyen og oppgavelinjen, og behandler dem mer eller mindre som programmer i seg selv.
Innhold
- Google Chrome
- Firefox
- Microsoft Edge
- Microsoft Edge Chromium
Selv om det er enkelt generelt, er det litt forskjellig å få et nettsted fra nettleseren til oppgavelinjen, avhengig av hvilken nettleser du bruker.
Anbefalte videoer
Google Chrome

Å legge til et nettsted på oppgavelinjen med Google Chrome krever et par ekstra menyer enn noen av de andre nettleserne, men det betyr ikke at det er vanskelig. Slik kommer du i gang:
I slekt
- Slik konverterer du VHS-båndene dine til DVD, Blu-ray eller digital
- De vanligste Chromebook-problemene og hvordan du løser dem
- Hvordan fikse lydproblemer i macOS
Trinn 1: Åpne nettstedet du vil feste til oppgavelinjen i Google Chrome.
Steg 2: Klikk på Tre-prikket menyen øverst til høyre.
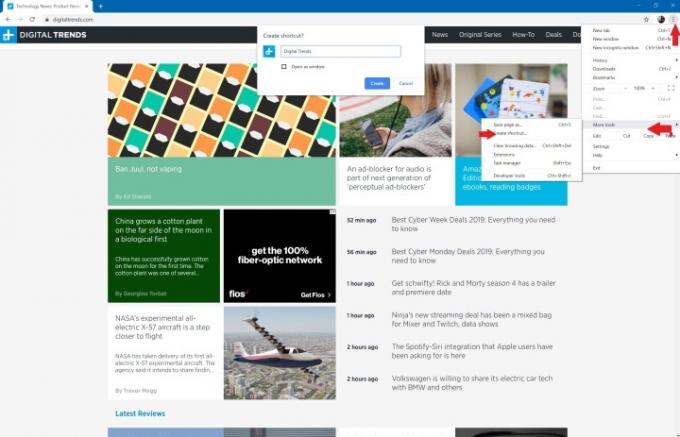
Trinn 3: Klikk Flere verktøy, etterfulgt av Lag en snarvei.
Trinn 4: Når popup-vinduet vises, kan du tilpasse snarveiens navn og merke av i boksen hvis du vil åpne siden i et nytt vindu. Du kan deretter velge Skape. Snarveien skal da automatisk vises på skrivebordet ditt.
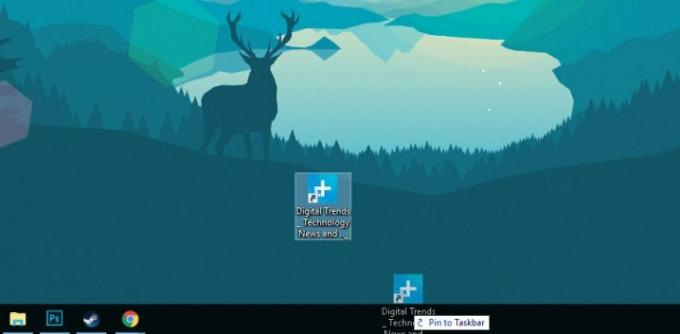
Trinn 5: Klikk og dra den nye snarveien til oppgavelinjen. Alternativt kan du høyreklikke snarveien og velge Fest til oppgavelinjen.
Merknad for Mac: Chrome fungerer litt annerledes på MacOS. I stedet for å bruke verktøyet Opprett en snarvei, må du velge Velg å lagre siden i stedet som… Deretter, i vinduet som vises, sørg for at du lagrer koblingen på skrivebordet. Dette bør legge til snarveien til skrivebordet ditt, ikke noe problem.
Firefox

Dessverre, Firefox har ikke en integrert måte å feste snarveier til oppgavelinjen slik Chrome gjør. Det finnes imidlertid en løsning.
Trinn 1: Høyreklikk på skrivebordet og velg Ny > Snarvei å åpne Lag snarvei vindu.
Steg 2: I Mål-feltet legger du til -URL, etterfulgt av nettstedet du vil at den festede lenken skal navigere til. For eksempel, C: Program Files (x86)Mozilla Firefoxfirefox.exe” -URL https://www.digitaltrends.com”.
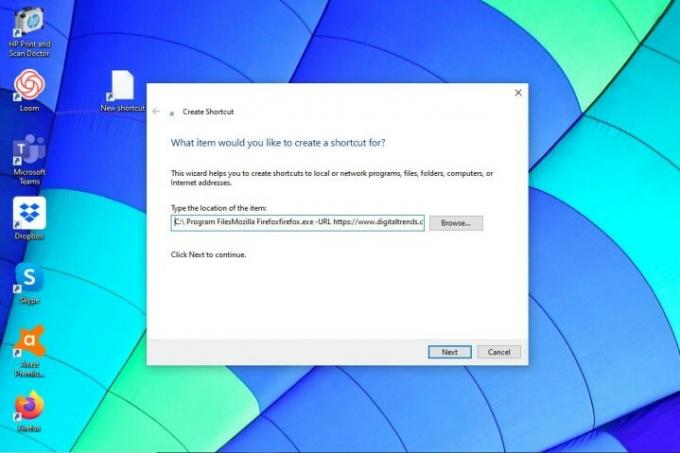
Trinn 4: Skriv inn et navn for snarveien og trykk OK. Høyreklikk deretter snarveien og velg Fest til oppgavelinjen.
Microsoft Edge
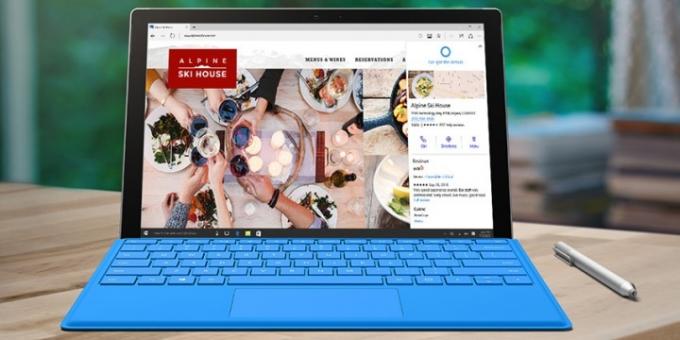
Microsofts Edge-nettleser har en av de enkleste metodene for å feste et nettsted til oppgavelinjen. Bare følg disse raske trinnene:
Trinn 1: Åpne ønsket nettsted i Edge-nettleseren.
Steg 2: Klikk på Tre prikker menyikonet øverst til høyre.
Trinn 3: Rull nedover menyen til du finner Fest denne siden til oppgavelinjen. Trykk på det.

Du kan også feste Start-menyen hvis det er å foretrekke for deg. Gjør dette ved å velge Flere verktøy og velg deretter Fest denne siden for å starte alternativ.
Microsoft Edge Chromium
Microsoft ga ut en fersk versjon av Edge-nettleseren sin i konkurranse med Googles åpen kildekode Chromium. Vi har brukt denne nettleseren før og anser det som en fantastisk mellomting mellom Microsoft Edge og Google Chrome. Du kan enkelt feste en nettside til oppgavelinjen ved å følge disse fire trinnene:
Trinn 1: Åpne ønsket nettsted.
Trinn 2: Klikk på Tre prikker menyikonet øverst til høyre på skjermen.
Trinn 3: Klikk Flere verktøy.
Trinn 4: Klikk Fest til oppgavelinjen. Skriv inn navnet på nettstedet, og klikk deretter Pin.
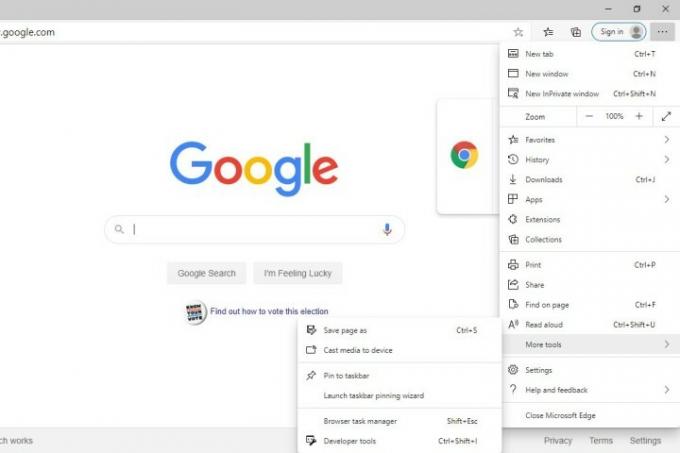
Det er så enkelt. Du har nettopp lært hvordan du fester et nettsted til oppgavelinjen din slik at du kan finne det umiddelbart, og vi har gitt deg en oversikt over favorittnettleserne våre. Vi har dedikert forskjellige artikler for å hjelpe deg å forstå innsiden og utkanten av Internett-navigasjon, inkludert våre valg for beste nettlesere og sikkerhetstiltak å ta være anonym på nett.
Redaktørenes anbefalinger
- Hvor mye RAM trenger du?
- Wi-Fi fungerer ikke? Hvordan fikse de vanligste problemene
- En nybegynnerguide til Tor: Slik navigerer du på det underjordiske internett
- Microsoft advarer om at avhengighet av Internet Explorer kan forårsake forstyrrelser
- Hackere infiltrerer nyhetsnettsteder for å spre skadelig programvare
Oppgrader livsstilen dinDigitale trender hjelper leserne å følge med på den fartsfylte teknologiverdenen med alle de siste nyhetene, morsomme produktanmeldelser, innsiktsfulle redaksjoner og unike sniktitter.


